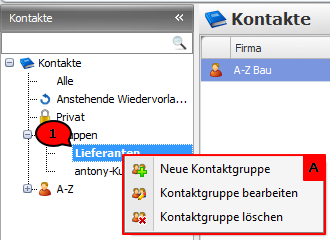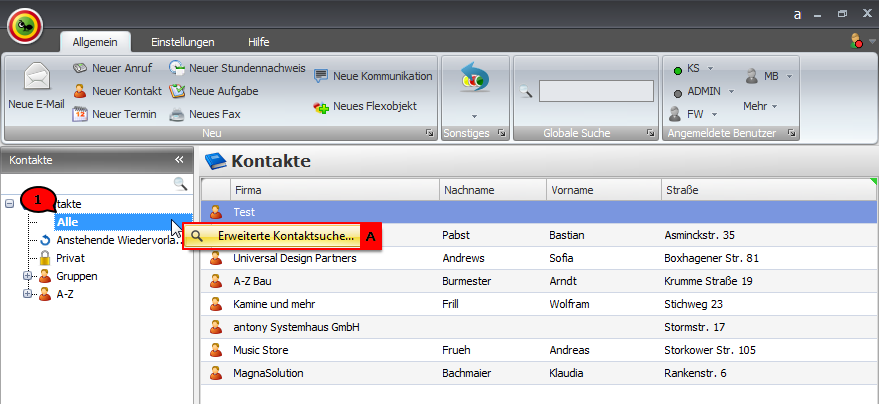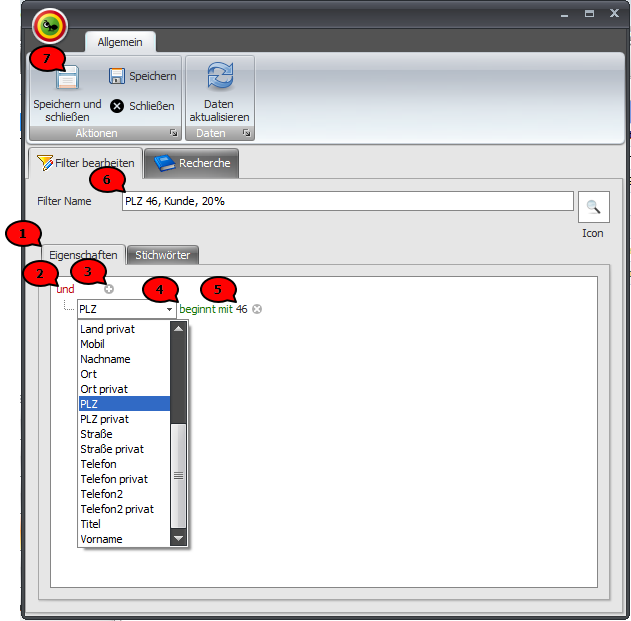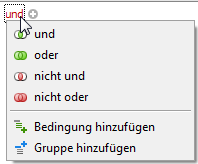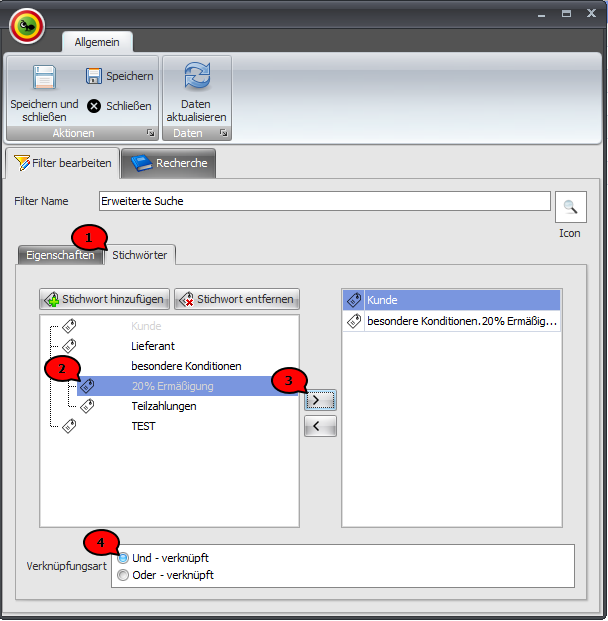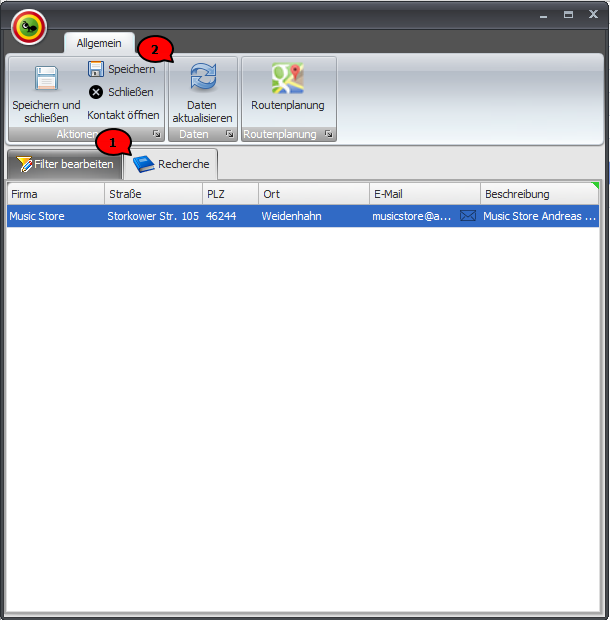...
Um eine bestehende Gruppe zu löschen, wählen Sie eine Gruppe aus der Baumansicht (Abb. 23; 1) mit der rechten Maustaste und betätigen Sie im sich öffnenden Kontext-Menü (Abb. 23; A) Kontaktgruppe löschen.
Abb. 23: Gruppe löschen
...
Nutzen Sie die erweiterte Kontaktsuche für komplexe Suchanfragen innerhalb Ihrer Kontakte.
Klicken Sie im Modul Kontakte in der Baumansicht die Position Alle mit der rechten Maustaste an (Abb. 24; 1) und wählen Sie Erweiterte Kontaktsuche (Abb. 24; A).
Abb. 24: Erweiterte Kontaktsuche
Es öffnet sich ein separates Fenster, in dem Bedingungsgruppen ausgewählt und Zusammenhänge zwischen diesen festgelegt werden können (Abb. 25).
Abb. 25: Bedingungen festlegen
Legen Sie anschließend die Bedingungen für Ihre Kontaktsuche fest. Klicken Sie auf die voreingestellte Bedingung und (Abb. 25; 2), um das Kontextmenü mit weiteren möglichen Bedingen aufzurufen (Abb. 26).
Abb. 26: Kontextmenü Bedingungen
Wählen Sie hier die entsprechende Bedingung oder fügen Sie weitere Bedingungen und Gruppen durch Linksklick auf die entsprechende Option hinzu.
Klicken Sie auf das kleine Hinzufügen-Symbol (Abb. 25; 3), um die Liste aller im Flexobjekt-Typ angelegten Felder aufzurufen. Wählen Sie aus dieser das Feld, auf das sich die formulierte Bedingung beziehen soll (hier „PLZ“). Durch Anklicken der grün dargestellten Kondition (Abb. 25; 4) öffnet sich die Liste aller möglichen auszuwählenden Konditionen. Wählen Sie die Entsprechende aus und legen Sie durch Festlegen eines spezifischen Wertes (Abb. 25; 5) die Bedingung abschließend fest (hier: „beginnt mit 46“). Fügen Sie auf diese Weise beliebig viele Bedingungen hinzu.
Zusätzlich können Sie bei Kontakten hinterlegte Stichwörter für die erweiterte Kontaktsuche heranziehen. Wählen Sie den Reiter Stichwörter (Abb. 27; 1).
Abb. 27: Stichwortsuche
Wählen Sie aus der Liste aller angelegten Stichwörter das für Ihre Suche relevante durch Linksklick aus (Abb. 27; 2) und betätigen Sie den Rechtspfeil (Abb. 27; 3), um dieses für Ihre Suche zu übernehmen.
Fügen Sie so bei Bedarf weitere Stichwörter hinzu. Wählen Sie die Verknüpfungsart der Stichwörter aus (Abb. 27; 4).
| Info | ||
|---|---|---|
| ||
Stichwörter und Eigenschaften werden immer „und-verknüpft“. |
Um sich die Ergebnisse Ihrer Suche anzeigen zu lassen, wählen Sie den Reiter Recherche (Abb. 28; 1).
Abb. 28: Suchergebnisse
Betätigen Sie Daten aktualisieren (Abb. 28; 2); in der Liste werden alle Kontakte aufgeführt, die die Bedingungen Ihrer Suche erfüllen.
Sie haben die Möglichkeit, erweiterte Kontaktsuchen zu speichern.
Geben Sie dazu einen Namen in das Feld Filter Name (Abb. 26; 6) ein und betätigen Sie Speichern und schließen (Abb. 26; 7).
| Tip | ||
|---|---|---|
| ||
Durch das Speichern einer erweiterten Suche erstellen Sie einen Filter. Neu angelegte Kontakte mit den entsprechenden Bedingungen werden automatisch unter diesem Filter aufgeführt. So erzeugen Sie „mitwachsende Kontaktgruppen“ mit präzisen Bedingungskombinationen. |
Angelegte Filter werden im Fenster zur Navigation der Unterpunkte des aktivierten Kontakt Moduls zusätzlich zu den bestehenden Kontaktgruppen angezeigt (Abb. 29; 1) und können nachträglich bearbeitet werden.
Abb. 29: Gespeicherte erweiterte Kontaktsuche