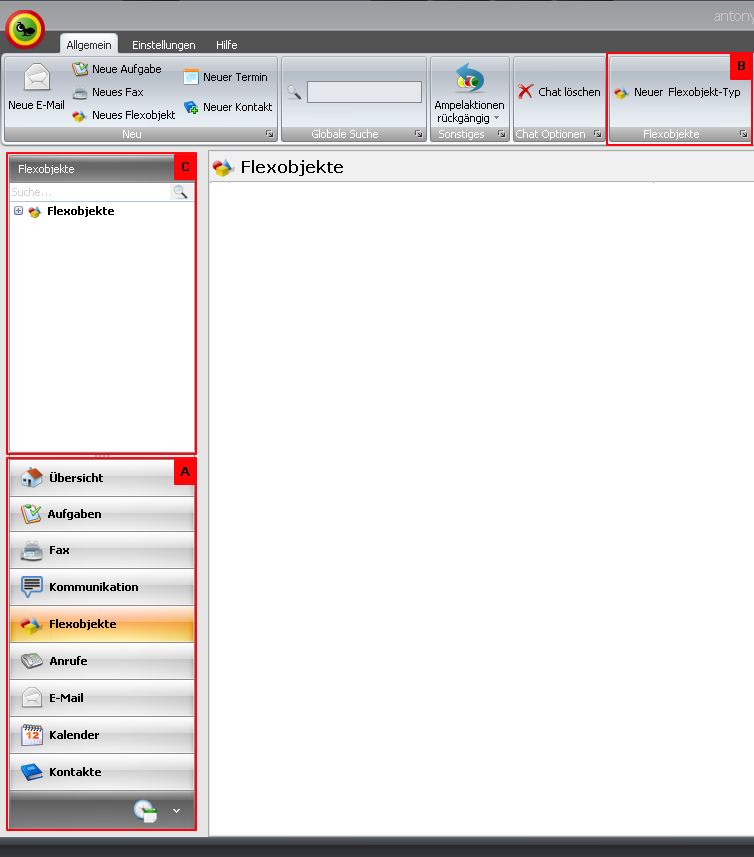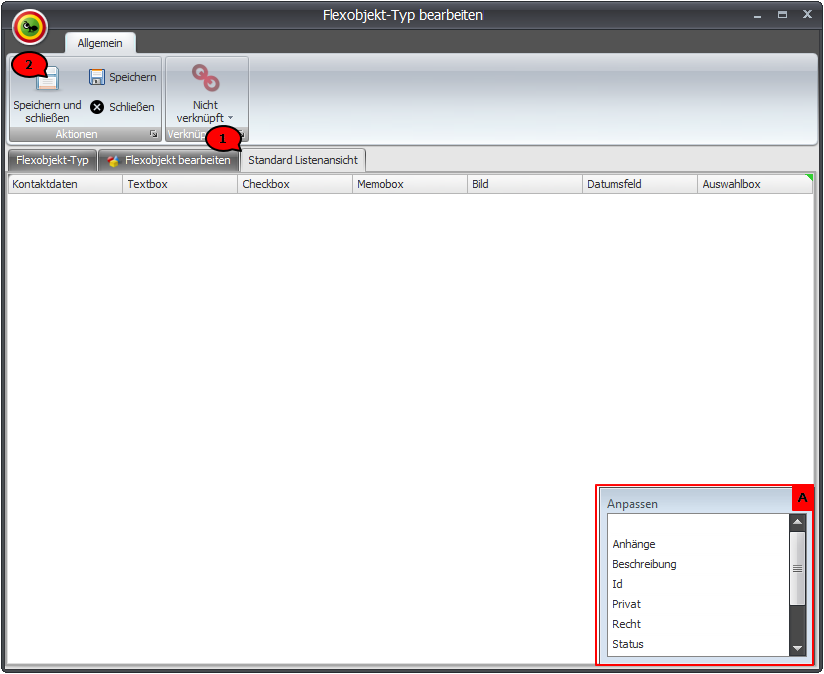Flexobjekt-Typ erstellen
Neue Flexobjekte werden auf Basis eines bereits bestehenden Flexobjekt-Typs erstellt. Um einen neuen Flexobjekt-Typ anzulegen, wählen Sie im Modulauswahlfenster (Abb. 1; A) das Modul Flexobjekte durch Mausklick aus.
Abb. 1: Modulauswahl
Hinweis
Bereits bestehende Flexobjekt-Typen werden über dem Modulauswahlfenster angezeigt (Abb. 1; C).
In der Ribbonbar wird das Feld Neuer Flexobjekt-Typ (Abb. 1; B) aktiviert; klicken Sie dieses mit der linken Maustaste an.
Es öffnet sich das Fenster Flexobjekt-Typ bearbeiten (Abb. 2).
Abb. 2: Flexobjekt-Typ bearbeiten
Geben Sie im aktivierten Reiter Flexobjekt-Typ (Abb. 2; 1) einen Titel für den Flexobjekt-Typen ein (Abb. 2; 2). Um dem Flexobjekt-Typen ein bestimmtes Icon zuzuordnen, klicken Sie auf Durchsuchen (Abb. 2; 4). Es öffnet sich ein separates Fenster zur Auswahl eines auf Ihrem PC gespeicherten Icons; bestätigen Sie die Auswahl durch Auswählen, das gewählte Icon wird nun über dem Durchsuchen-Button angezeigt (Abb. 2; 3).
Setzen Sie einen Haken bei Globales Flexobjekt (Abb. 2; 5), um allen Mitarbeitern in vollem Umfang Zugriff auf das Flexobjekt zu erteilen.
Hinweis
Alle Elemente, die mit einem globalen Flexobjekt verknüpft werden sind für alle Mitarbeiter einsehbar, auch wenn ihnen nicht explizit Zugriff darauf erteil wurde. Alle Mitarbeiter verfügen über Leserecht.
Flexdesign
Wie Sie das Layout des Flexobjekt-Typen anpassen und Feldeinstellungen konfigurieren können, erfahren Sie hier.
Standard Listenansicht
Unter dem Reiter Standard Listenansicht (Abb. 2; 7) können Sie eine für alle Benutzer einheitliche Listenansicht der Felder des Flexobjektes erzeugen.
Nach Auswahl des Reiters (Abb. 8; 1) werden alle angelegten Felder sowie die modulübergreifenden Funktionen (z.B. Verknüpfung, Erstellungsdatum) in den Spalten angezeigt.
Abb. 8: Standard Listenansicht
Entfernen Sie Spalten per Drag&Drop aus der Liste oder fügen Sie Spalten hinzu. Dazu rufen Sie mit Rechtsklick auf die Spaltenköpfe das Kontextmenü auf und wählen hier Spaltenauswahl. Die zur Verfügung stehenden Spalten werden in separatem Fenster angezeigt (Abb. 8; A) und können von hier in die Liste gezogen werden. Speichern Sie die Einstellungen durch Betätigen von Speichern und schließen (Abb. 8; 2).