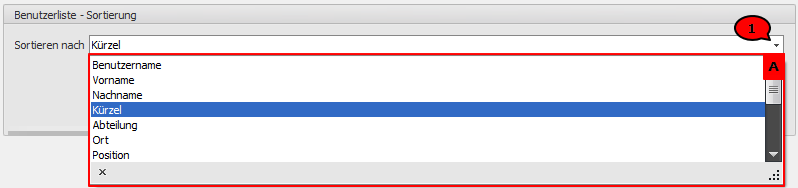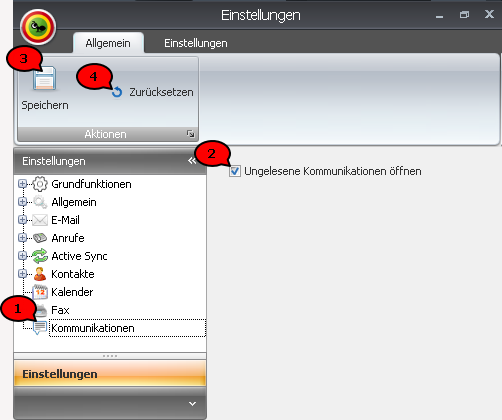...
Setzen Sie einen Haken in der Checkbox (Abb. 3; 3), so wird einem Element beim Aktivieren der Stumm-Funktion der grüne Ampelstatus zugeteilt und verschwindet somit von der Übersichtsseite.
| Info |
|---|
HinweisDiese Einstellung gilt sowohl für stumm geschaltete Teilungs-Chats als auch für Kommunikationen. |
...
Abb. 5: Stichworte verwalten
| Info |
|---|
Die Erstellung neuer Stichworte sowie die Bearbeitung bestehender Stichworte kann vom Administrator für den Benutzer deaktiviert werden. |
Im Inhaltsfenster (Abb. 5; A) werden alle bereits angelegten Stichworte aufgeführt.
| Info |
|---|
HinweisStichworte sind immer für alle Benutzer der antony-Lizenz einsehbar und nutzbar. So können bereits Stichwörter angelegt sein, wenn Sie diese Funktion zum ersten Mal nutzen. |
...
Abb. 9: Dropdown-Liste Sortierkriterien
| Info |
|---|
HinweisUnabhängig vom gewählten Sortierkriterium werden in der Ribbonbar die Benutzer weiterhin mit ihrem Kürzel aufgeführt, es ändert sich nur die Sortierreihenfolge. Eine alternative Darstellung kann nur vom Administrator erstellt werden. |
...
Wählen Sie Nur Benutzer der eigenen Abteilung anzeigen (Abb. 8; 3), um Benutzer anderer Abteilungen auszublenden.
| Info |
|---|
Die Zuordnung der Benutzer zu Abteilungen kann nur vom Administrator erstellt werden. |
...
Klicken Sie das zu ändernde Icon mit der rechten Maustaste an und wählen Sie Bild laden (Abb. 15; 2). Wählen Sie über den sich öffnenden Dialog das von Ihnen gewünschte Symbol.
| Info |
|---|
Wählen Sie ein Icon mit der Größe 16x16 Pixel. |
...
Um sich in der E-Mail-Liste nicht die E-Mail-Adresse des Absenders sondern dessen Namen anzeigen zu lassen, setzen Sie den Haken bei Anzeigename anzeigen (Abb. 17; 4).
| Info |
|---|
HinweisDer Absender kann in seinem E-Mail-Programm festlegen, ob sein Name beim Empfänger angezeigt werden soll oder nicht. In letzterem Fall wird auch bei von Ihnen gesetztem Haken lediglich die E-Mail-Adresse angezeigt. |
...
Wählen Sie im Drop-Down-Feld (Abb. 18; 4), ob immer oder nie eine automatische Lesebestätigung versendet werden soll. Wählen Sie immer nachfragen, wenn Sie für jede eingehende E-Mail individuell entscheiden möchten, ob eine Lesebestätigung versendet werden soll.
| Info |
|---|
Eine Lesebestätigung wird, unabhängig von der von Ihnen vorgenommenen Einstellung, generell nur dann versendet, wenn der Absender der E-Mail eine Lesebestätigung angefordert hat. |
...
Legen Sie unter Arbeitszeiten (Abb. 25; A) den Beginn und das Ende der Arbeitszeit fest; diese Zeitspanne wird im Kalender farblich hervorgehoben.
Definieren Sie im unteren Bereich die Arbeitstage, indem Sie die Haken vor den entsprechenden Haken setzen (Abb. 25; B).
Legen Sie im Bereich Termin-Farben (Abb. 25; C) durch setzen des Hakens (Abb. 25; 3) fest, wenn Sie anstatt Kalender-Farben Termin-Farben nutzen möchten. Fügen Sie durch Klick auf Farbe hinzufügen (Abb. 25; 4) eine neue Termin-Farbe hinzu. Im Bereich unter dem Button erscheint ein neuer Eintrag. Klicken Sie in die Spalte Name und legen Sie einen Namen für die Termin-Farbe fest. Anschließend definieren Sie in der Spalte Farbe die Termin-Farbe. Auf diese Weise können Sie beliebig viele Termin-Farben hinzufügen.
| Info |
|---|
Verändern Sie nachträglich eine Termin-Farbe, so werden alle bestehenden Termine dieser Kategorie farblich angepasst. |
Um eine Termin-Farbe zu löschen, klicken Sie diese in der Liste an und betätigen Sie Farbe löschen (Abb. 25; 4).
| Note |
|---|
Achtung !: Löschen Sie eine Termin-Farbe, so werden alle bereits bestehenden Termine dieser Kategorie in weiß dargestellt. |
...
Abb. 27: Kommunikationen
| Note |
|---|
Achtung : Schließen Sie Ihre Einstellungsänderungen immer durch Betätigen von Speichern (Abb. 27; 3) ab. Sollen Änderungen nicht übernommen werden, betätigen Sie Zurücksetzen (Abb. 27; 4). |
...