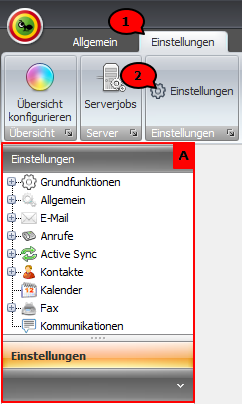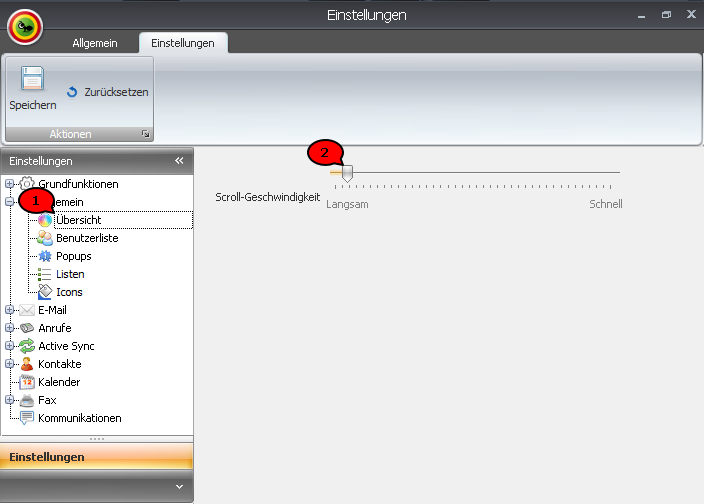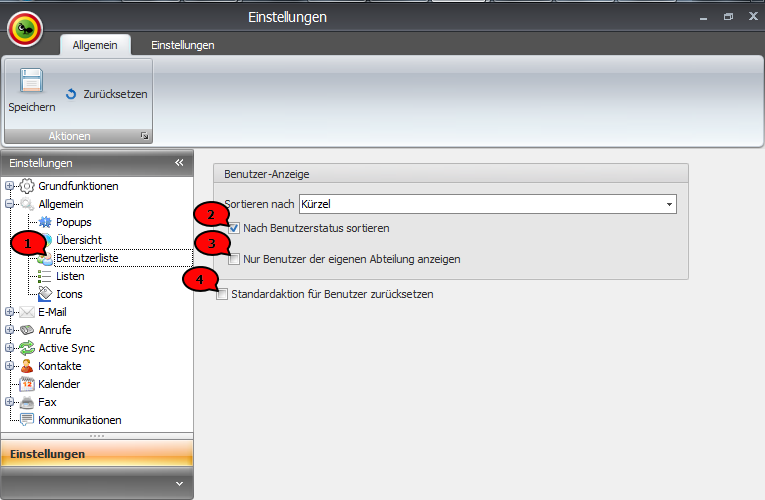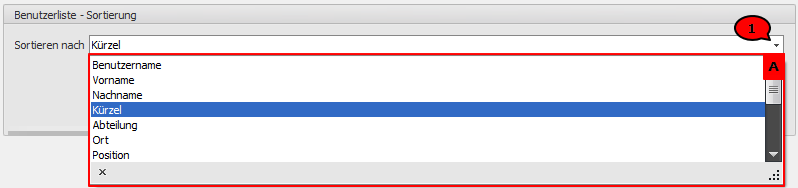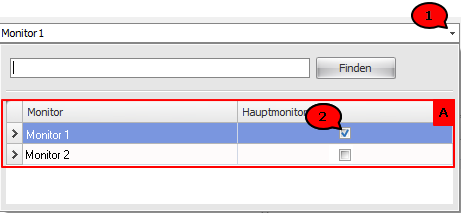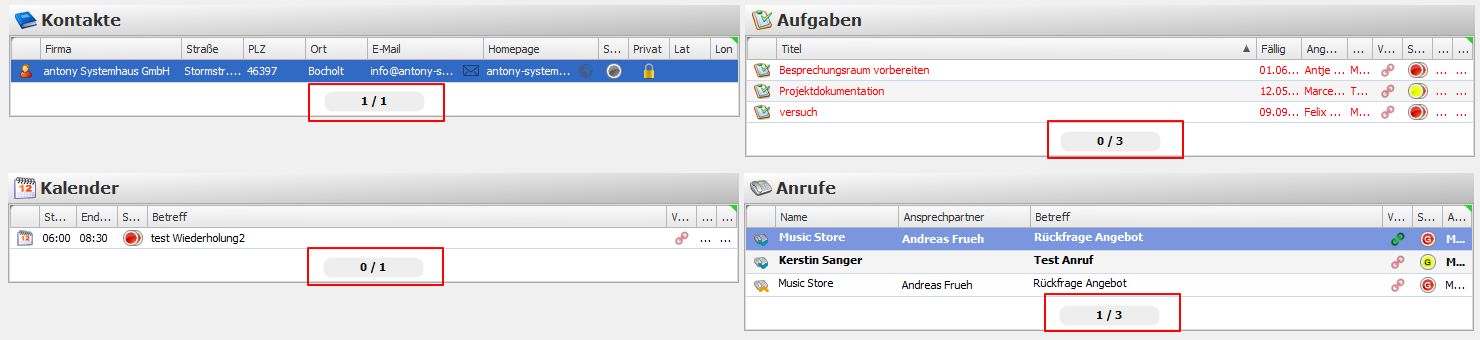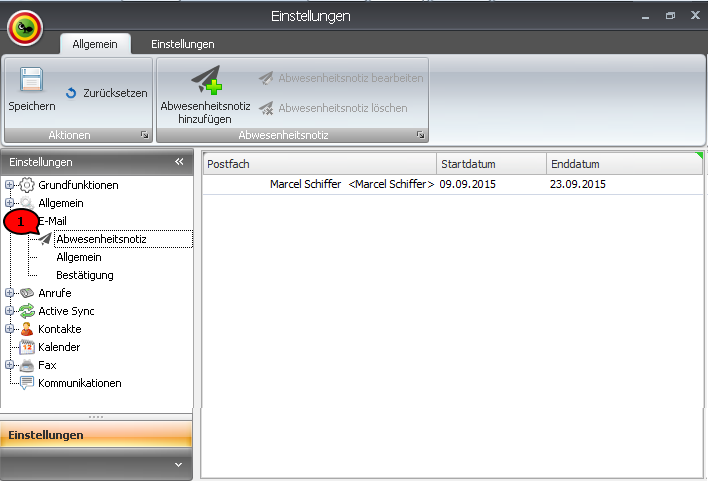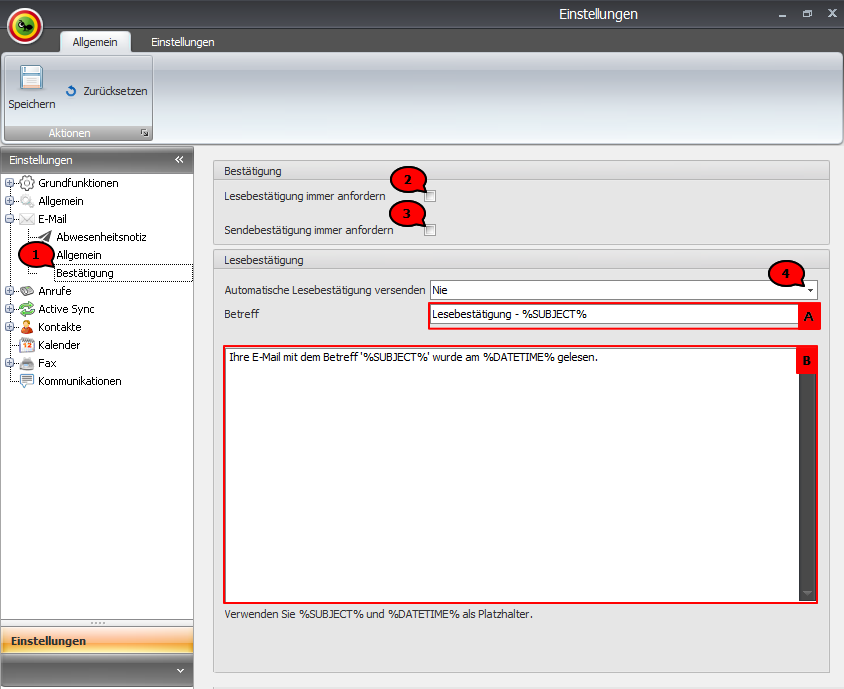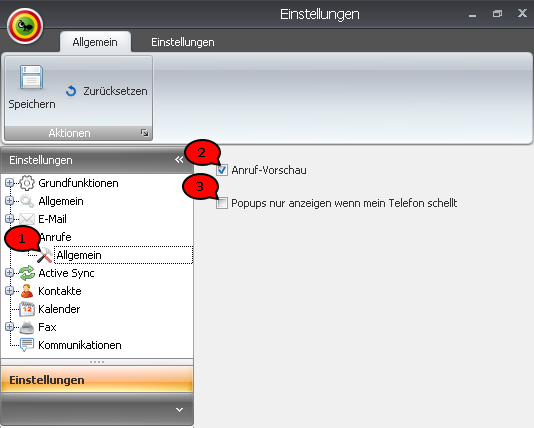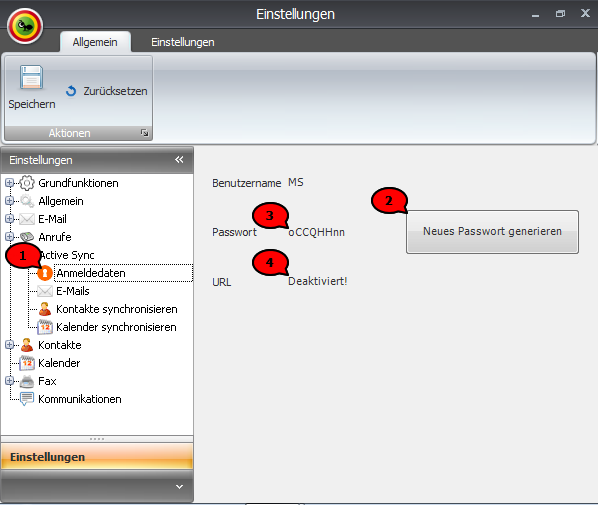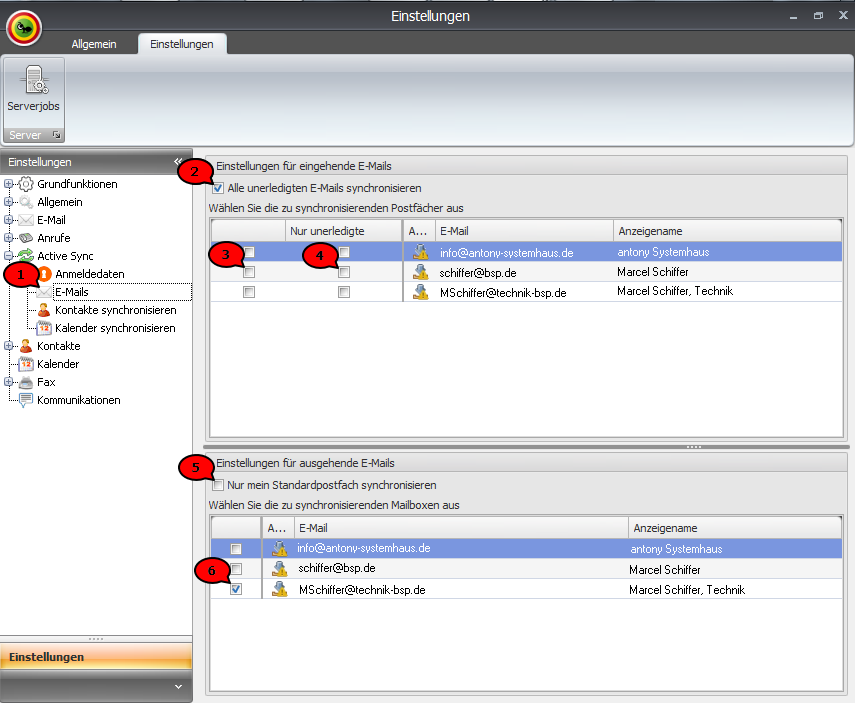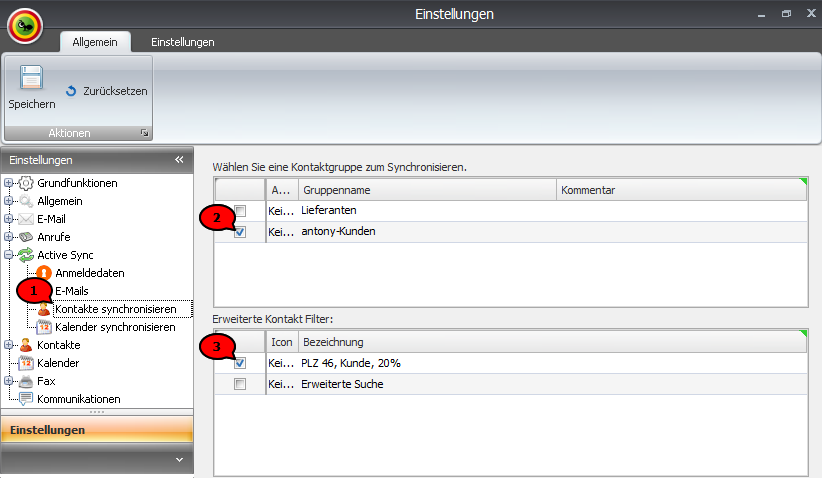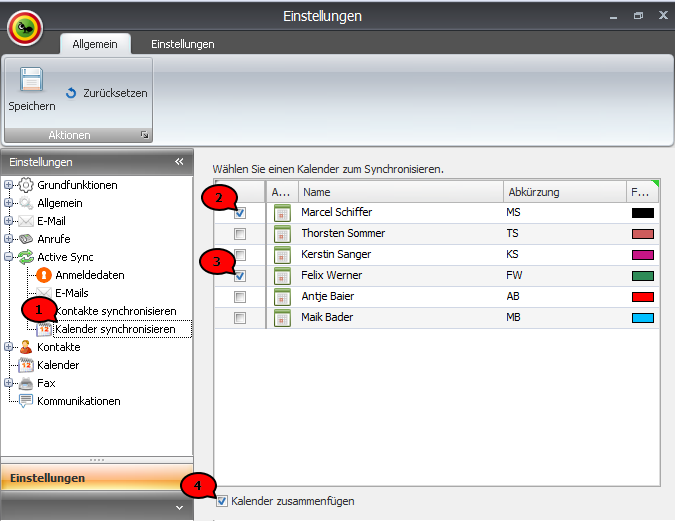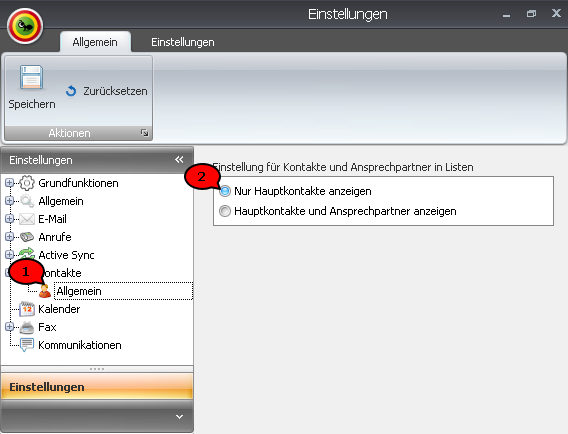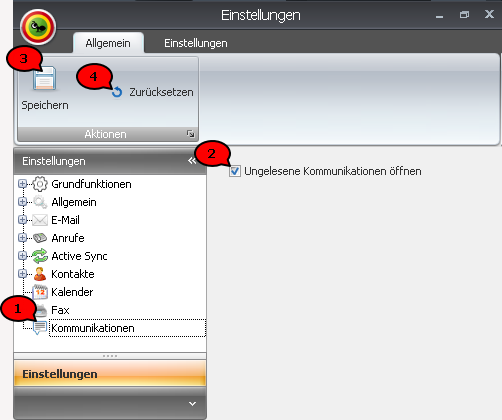Sie haben die Möglichkeit, zu den verschiedenen Modulen und modulübergreifenden Funktionen individuelle Einstellungen vorzunehmen.
| Table of Contents |
|---|
Wählen Sie im Reiter Einstellungen (Abb. 1; 1) den Button Einstellungen (Abb. 1; 2).
Abb. 1: Einstellungen
...
Damit halb sichtbare Zeilen in Listen nicht automatisch fokussiert werden, setzen Sie den Haken in der zweiten Checkbox (Abb. 2; 3). Zur Übernahme dieser Einstellung ist ein Neustart erforderlich.
Sollen die Positionen und die Größe der Fenster innerhalb der Groupware (z.B. eine geöffnete Kommunikation) gespeichert werden, setten Sie einen Haken bei Fensterpositionen speichern (Abb. 2; 4).
...
Teilen
Legen Sie im Bereich Teilen (Abb. 3; 1) fest, welcher Text bei geteilten E-Mails für „in Bearbeitung“ und „erledigt“ angezeigt werden soll.
...
Setzen Sie einen Haken in der Checkbox (Abb. 3; 3), so wird einem Element beim Aktivieren der Stumm-Funktion der grüne Ampelstatus zugeteilt und verschwindet somit von der Übersichtsseite.
| Info | |
|---|---|
| Hinweis | Diese Einstellung gilt sowohl für stumm geschaltete Teilungs-Chats als auch für Kommunikationen. |
...
Stichworte
Um Stichworte anzulegen und zu verwalten, wählen Sie in den Einstellungen (Abb. 5; 1) den Unterpunkt Grundfunktionen und klicken Sie Stichworte (Abb. 5; 2) an.
Abb. 5: Stichworte verwalten
| Info | title | Hinweis
|---|
Die Erstellung neuer Stichworte sowie die Bearbeitung bestehender Stichworte kann vom Administrator für den Benutzer deaktiviert werden. |
Im Inhaltsfenster (Abb. 5; A) werden alle bereits angelegten Stichworte aufgeführt.
| Info | |
|---|---|
| Hinweis | Stichworte sind immer für alle Benutzer der antony-Lizenz einsehbar und nutzbar. So können bereits Stichwörter angelegt sein, wenn Sie diese Funktion zum ersten Mal nutzen. |
Wählen Sie in der Ribbonbar Stichwort erstellen (Abb. 5; 3), um ein weiteres Stichwort zu anzulegen. Geben Sie im sich öffnenden Fenster (Abb. 6) den Namen für das neue Stichwort ein und bestätigen Sie mit Ok (Abb. 6; 1).
Abb. 6: Stichwort benennen
Das so erstellte Stichwort wird nun auch im Inhaltsfenster angezeigt (Abb. 5; 4).
Zu einem bestehenden Stichwort können Unterstichworte erstellt werden. Klicken Sie dazu das bereits erstellte Stichwort im Inhaltsfenster an und betätigen Sie anschließend Unter-Stichwort erstellen (Abb. 5; 5). Nach Eingabe des Namens für das Unter-Stichwort und Bestätigung durch Ok wird das neue Stichwort dem vorherigen untergeordnet im Inhaltsfenster aufgeführt. Auf diese Weise können beliebig viele Stichworte mit diversen Hierarchien erzeugt werden. Um ein Stichwort nachträglich umzubenennen, klicken Sie im Inhaltsfenster den Namen des Stichworts doppelt an und passen Sie ihn entsprechend an.
| Warningnote | ||
|---|---|---|
| title | Achtung | !: Eine solche nachträgliche Änderung ist rückwirkend auf alle bereits zugeteilten Stichworte; in den Einstellungen gelöschte Stichworte werden von Elementen, denen sie bereits zugeteilt wurden, entfernt. |
Möchten Sie, dass die Stichworte auf der Übersichtsseite angezeigt werden, setzen Sie den Haken in der entsprechenden Checkbox (Abb. 5; 6).
...
Unter Übersicht (Abb. 7; 1) können sie die Scrollgeschwindigkeit festlegen. Ziehen Sie den Schieber (Abb. 7; 2) mit gehaltener Maustaste entsprechend der von Ihnen gewünschten Scrollgeschwindigkeit weiter nach rechts (höhere Geschwindigkeit) oder nach links (niedrigere Geschwindigkeit).
Abb. 7: Einstellungen Übersicht
...
Benutzerliste
Unter Benutzerliste (Abb. 8; 1) können Sie festlegen, welche Benutzer in Ihrer Ribbonbar angezeigt werden sollen und die Sortierreihenfolge anpassen.
Abb. 8: Benutzerliste
Klicken Sie im Feld Sortieren nach auf den Pfeil (Abb. 9; 1) und wählen Sie aus der Dropdown-Liste (Abb. 9; A) das Kriterium, nach dem die Benutzer in der Ribbonbar sortiert werden sollen.
Abb. 9: Dropdown-Liste Sortierkriterien
| Info | ||
|---|---|---|
| ||
Unabhängig vom gewählten Sortierkriterium werden in der Ribbonbar die Benutzer weiterhin mit ihrem Kürzel aufgeführt, es ändert sich nur die Sortierreihenfolge. Eine alternative Darstellung kann nur vom Administrator erstellt werden. |
Setzen Sie einen Haken bei Nach Benutzerstatus sortieren (Abb. 6; 2), um die Benutzer sortiert nach ihrem aktuellen Status anzeigen zu lassen.
Es werden dann ganz links alle Benutzer angezeigt, die online und verfügbar sind (Abb. 10; A).
Abb. 10: Benutzersortierung nach Status
...
Wählen Sie Nur Benutzer der eigenen Abteilung anzeigen (Abb. 8; 3), um Benutzer anderer Abteilungen auszublenden.
| Info | title | Hinweis
|---|
Die Zuordnung der Benutzer zu Abteilungen kann nur vom Administrator erstellt werden. |
| Anchor | ||||
|---|---|---|---|---|
|
...
Popups
Unter Popups (Abb. 11; 1) können Sie einstellen, zu welchen Informationen Popups erzeugt und wie lange diese angezeigt werden sollen.
Arbeiten Sie mit mehreren Monitoren, können Sie im oberen Bereich (Abb. 11; A) festlegen, auf welchem Monitor Popups angezeigt werden sollen.
...
Öffnen Sie mit Klick auf den Pfeil im Monitor-Auswahl-Feld (Abb. 12; 1) die Auswahlliste (Abb. 12; A).
Abb. 12: Monitor auswählen
...
Um die Anzahl der bestehenden Einträge eines Elements anzeigen zu lassen, setzen Sie unter Listen (Abb. 13; 1) den Haken vor Anzahl der Listeneinträge anzeigen (Abb. 13; 2).
Abb. 13: Listen
Nach Speichern der Einstellung und Neustart von antony® wird die Anzahl der Listeneinträge unter jeder Liste angezeigt (Abb. 14).
Abb. 14: Anzahl der Listeneinträge
...
In Listen werden halb sichtbare Zeilen standardgemäß automatisch fokussiert. Möchten Sie, dass diese Einstellung nicht aktiv ist, setzen Sie den Haken bei Halb sichtbare Zeilen nicht automatisch fokussieren (Abb. 13; 3).
Zur Übernahme der Einstellungen ist ein Neustart erforderlich.
...
Icons
...
Unter Icons (Abb. 15; 1) können Sie individuelle Einstellungen zu den Icons Ampelstatus, Teilung und Verknüpfung vornehmen.
...
Klicken Sie das zu ändernde Icon mit der rechten Maustaste an und wählen Sie Bild laden (Abb. 15; 2). Wählen Sie über den sich öffnenden Dialog das von Ihnen gewünschte Symbol.
| Info | ||
|---|---|---|
| ||
Wählen Sie Wählen Sie ein Icon mit der Größe 16x16 Pixel. |
...
Unter dem Menüpunkt Abwesenheitsnotiz (Abb. 16; 1) können Sie Abwesenheitsnotizen erstellen und verwalten.
Abb. 16: Abwesenheitsnotiz
...
Um sich in der E-Mail-Liste nicht die E-Mail-Adresse des Absenders sondern dessen Namen anzeigen zu lassen, setzen Sie den Haken bei Anzeigename anzeigen (Abb. 17; 4).
| Info | |
|---|---|
| Hinweis | Der Absender kann in seinem E-Mail-Programm festlegen, ob sein Name beim Empfänger angezeigt werden soll oder nicht. In letzterem Fall wird auch bei von Ihnen gesetztem Haken lediglich die E-Mail-Adresse angezeigt. |
Um sich auf der Übersicht den Inhalt einer E-Mail im Vorschaufenster anzeigen zu lassen, setzen Sie einen Haken bei Vorschau auf dem Homescreen anzeigen (Abb. 17; 5). Das Vorschaufenster öffnet sich, wenn Sie mit dem Mauszeiger über einer E-Mail verweilen.
Setzen Sie den Haken bei Zeige keine grauen E-Mails im "Alle"-Ordner (Abb. 17; 6), wenn in der E-Mail-Liste „Alle“ nur E-Mails angezeigt werden sollen, bei denen Sie über einen eigenen Ampelstatus verfügen.
Soll für eine in der E-Mail-Liste markierte E-Mail keine Vorschau angezeigt werden, entfernen Sie den Haken bei E-Mail Vorschau (Abb. 17; 7).
Bestätigung
In dem Unterpunkt Bestätigung (Abb. 18; 1) können Einstellungen zum Erstellen und Erhalten von Lese- und Sendebestätigungen vorgenommen werden.
Um zu jeder versendeten E-Mail eine Lese- oder Sendebestätigung anzufordern setzen Sie die Haken in den entsprechenden Feldern (Abb. 18; 2 und 18; 3).
Abb. 18: Bestätigung
Wählen Sie im Drop-Down-Feld (Abb. 18; 4), ob immer oder nie eine automatische Lesebestätigung versendet werden soll. Wählen Sie immer nachfragen, wenn Sie für jede eingehende E-Mail individuell entscheiden möchten, ob eine Lesebestätigung versendet werden soll.
| Info | |
|---|---|
| Hinweis | Eine Lesebestätigung wird, unabhängig von der von Ihnen vorgenommenen Einstellung, generell nur dann versendet, wenn der Absender der E-Mail eine Lesebestätigung angefordert hat. |
...
Soll für einen in der Anrufe-Liste markierten Anruf keine Vorschau angezeigt werden, entfernen Sie im Unterpunkt Anrufe (Abb. 19; 1) den Haken bei Anruf- Vorschau (Abb. 19; 2).
Abb. 19: Anrufe
...
Klicken Sie unter Anmeldedaten (Abb. 20; 1) auf den Button Neues Passwort generieren (Abb. 20; 2).
Abb. 20: Anmeldedaten
...
Wählen Sie unter E-Mails (Abb. 21; 1), welche ein- und ausgehenden E-Mails synchronisiert werden sollen. Setzen Sie den Haken bei alle unerledigten E-Mails synchronisieren (Abb. 21; 2), um alle unerledigten, eingegangenen E-Mails der Postfächer, auf die Sie Zugriff haben, zu synchronisieren. Entfernen Sie diesen Haken, um gezielt ein oder mehrere Postfächer (Abb. 21; 3) festzulegen, die synchronisiert werden sollen. Setzen Sie zusätzlich den Haken bei nur unerledigte (Abb. 21; 4), wenn E-Mails mit grünem Ampelstatus nicht synchronisiert werden sollen.
Abb. 21: E-Mails
...
Legen Sie unter diesem Menüpunkt (Abb. 22; 1) fest, welche in antony angelegten Kontaktgruppen und Kontaktfilter synchronisiert werden sollen. Setzen Sie dafür die Haken bei den entsprechenden Gruppen (Abb. 22; 2) oder Filtern (Abb. 22; 3).
Abb. 22: Kontakte
...
In diesem Unterpunkt (Abb. 23; 1) können Sie festlegen, welche Kalender synchronisiert werden sollen.
Abb. 23: Kalender synchronisieren
...
Wählen Sie unter Kontakte (Abb. 24; 1) fest, ob in den Kontaktlisten nur die Hauptkontakte oder auch die dazu angelegten Ansprechpartner angezeigt werden sollen. Klicken Sie die für Sie zweckmäßige Variante (Abb. 24; 2) an und speichern Sie Ihre Auswahl.
Abb. 24: Kontakte
...
Kalender
Unter Kalender (Abb. 25; 1) können Sie alle Standard-Einstellungen für den Kalender vornehmen.
Klicken Sie auf den Pfeil des Dropdown-Feldes (Abb. 25; 2) und wählen Sie aus der sich öffnenden Liste die Standard-Erinnerungszeit für eingetragene Termine.
...
Legen Sie unter Arbeitszeiten (Abb. 25; A) den Beginn und das Ende der Arbeitszeit fest; diese Zeitspanne wird im Kalender farblich hervorgehoben.
Definieren Sie im unteren Bereich die Arbeitstage, indem Sie die Haken vor den entsprechenden Haken setzen (Abb. 25; B).
Legen Sie im Bereich Termin-Farben (Abb. 25; C) durch setzen des Hakens (Abb. 25; 3) fest, wenn Sie anstatt Kalender-Farben Termin-Farben nutzen möchten. Fügen Sie durch Klick auf Farbe hinzufügen (Abb. 25; 4) eine neue Termin-Farbe hinzu. Im Bereich unter dem Button erscheint ein neuer Eintrag. Klicken Sie in die Spalte Name und legen Sie einen Namen für die Termin-Farbe fest. Anschließend definieren Sie in der Spalte Farbe die Termin-Farbe. Auf diese Weise können Sie beliebig viele Termin-Farben hinzufügen.
| Info | title | Hinweis
|---|
Verändern Sie nachträglich eine Termin-Farbe, so werden alle bestehenden Termine dieser Kategorie farblich angepasst. |
Um eine Termin-Farbe zu löschen, klicken Sie diese in der Liste an und betätigen Sie Farbe löschen (Abb. 25; 4).
| Note | ||
|---|---|---|
| title | Achtung | !: Löschen Sie eine Termin-Farbe, so werden alle bereits bestehenden Termine dieser Kategorie in weiß dargestellt. |
Fax
Legen Sie unter Fax (Abb. 26; 1) den Standardscanner fest. Wählen Sie dazu im Dropdown-Feld (Abb. 26; 2 aus der Liste der zur Verfügung stehenden Scanner aus.
Abb. 26: Faxeinstellungen
...
Im Unterpunkt Kommunikationen (Abb. 27; 1) können Sie festlegen, ob ungelesene Kommunikationen bei Start der Groupware automatisch in einem Fenster geöffnet werden sollen. Setzen Sie dafür den Haken vor Ungelesene Kommunikationen öffnen (Abb. 27; 2).
Abb. 27: Kommunikationen
| Note | |
|---|---|
Achtung | : Schließen Sie Ihre Einstellungsänderungen immer durch Betätigen von Speichern (Abb. 27; 3) ab. Sollen Änderungen nicht übernommen werden, betätigen Sie Zurücksetzen (Abb. 27; 4). |
...
CalDav- Synchronisation
Im Unterpunkt CalDav-Synchronisatino (Abb 28; 1) können Sie eine Kalendersynchronisation mit einem externen CalDav-Kalenderserver (z.B. Nextcloud) konfigurieren.
...
Die Id wird dabei automatisch ergeben.
Zur Konfiguration gehen Sie bitte wie folgt vor:
Server eingeben. z.B. https://mein-server.de/remote.php/dav/calendars/benutzer/kalender-1
Benutzername und Passwort für den CalDav-Server eingeben
Auf den Knopf "Kalender jetzt abrufen" klicken
Unter "Name des Kalenders" den korrekten Kalender auf dem CalDav-Server auswählen
Bei antony-Kalender den antony-Kalender auswählen, der synchronisiert werden soll
Die Optionen "Synchronisiere antony nach CalDav" bzw "Synchronisere CalDav nach antony" nach Wunsch aktivieren
Unten auf Speichern klicken
| Info |
|---|
Die Synchronisation läuft vollständig automatisch und im Hintergrund und startet ca. nach einer Minute |