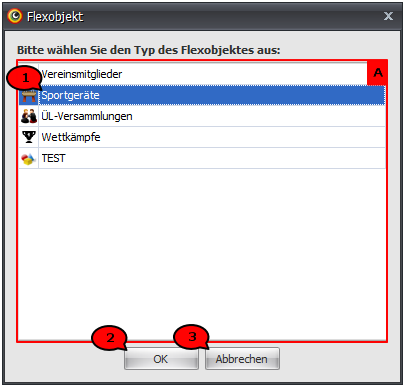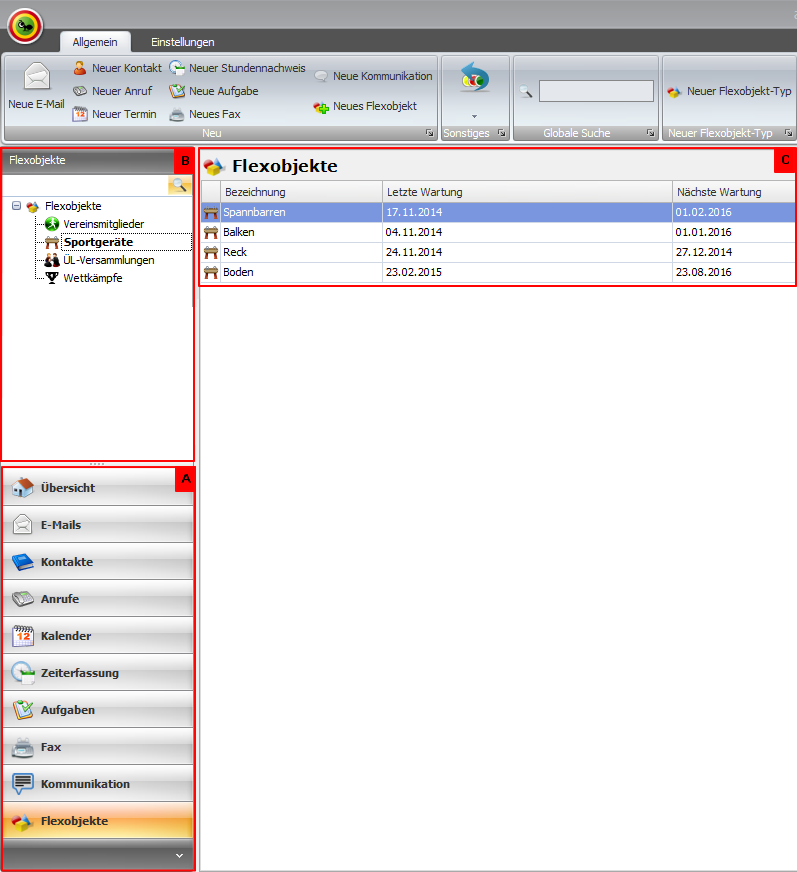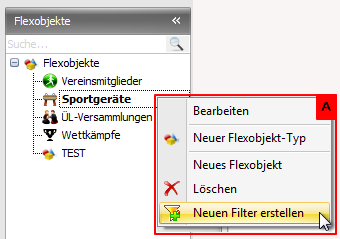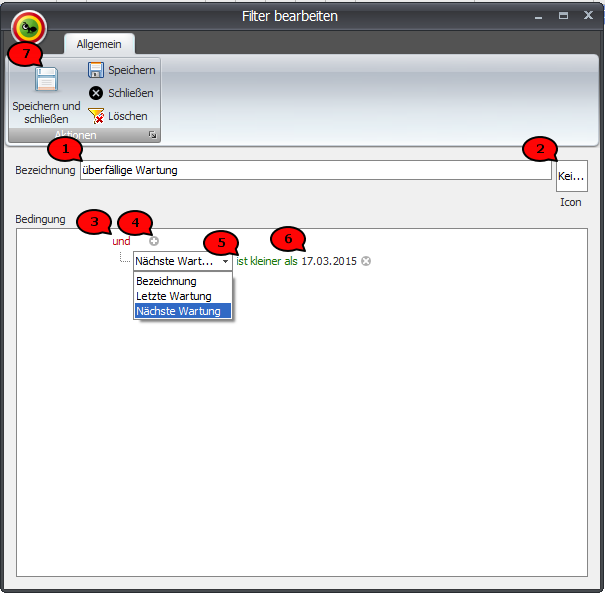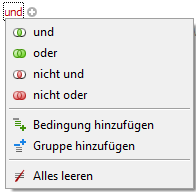| Table of Contents |
|---|
antony® bietet die Möglichkeit, eigene Datensatztypen, so genannte Flexobjekte, anzulegen. Alle Informationen der Groupware können mit einem solchen Flexobjekt verknüpft und somit objektbezogen angezeigt werden.
Neue Flexobjekte werden auf Basis eines bereits bestehenden Flexobjekt-Typs erstellt.
| Info | |
|---|---|
| title | HinweisFlexobjekt-Typen werden vom Administrator angelegt und konfiguriert. |
...
Es öffnet sich zunächst das Fenster zur Auswahl des Flexobjekt-Typs (Abb. 2).
Abb. 2: Flexobjekt-Typ wählen
Wählen Sie aus der Liste aller angelegten Flexobjekt-Typen (Abb. 2; A) den Flexobjekt-Typen aus, auf dessen Basis das neue Flexobjekt erstellt werden soll. Klicken Sie den entsprechenden Flexobjekt-Typ mit der linken Maustaste an (Abb. 2; 1) und bestätigen Sie die Auswahl über Ok (Abb. 2; 2); brechen Sie das Anlegen des neuen Flexobjekts über Abbrechen (Abb. 2; 3) ab.
| Tip |
|---|
TippUm ein Flexobjekt eines bestimmten Flexobjekt-Typens anzulegen, können Sie auch zunächst das Modul Flexobjekte auswählen und in der Liste der angelegten Flexobjekt-Typen den gewünschten Typ mit der rechten Maustaste anklicken. Über Flexobjekt erstellen öffnet sich das Fenster zum Anlegen eines Flexobjekts des ausgewählten Typs. |
...
Dieses beinhaltet alle Felder, die beim Anlegen des gewählten Flexobjekt-Typs vom Administrator ausgewählt wurden. Füllen Sie alle Felder entsprechend aus und erstellen Sie über das Verknüpfen-Symbol (Abb. 3; A) eine Verknüpfung mit dem entsprechenden Kontakt oder einem weiteren Flexobjekt (mehr zum Verknüpfen erfahren Sie hier).
Durch Betätigen von Löschen schließt sich das Fenster, ohne dass die eingegebenen Daten gespeichert werden. Schließen Sie das Anlegen des Flexobjekts über die Aktionen Speichern und Schließen (Abb. 3; B) ab.
Weitere Informationen zu den Detaileinstellungen der Flexobjekte finden Sie hier: Flexobjekt-Typen
Flexobjekte verwalten
Um die angelegten Flexobjekte zu verwalten, wählen Sie im Modulauswahlfenster (Abb. 4; A) das Modul Flexobjekte durch Mausklick aus.
Abb. 4: Flexobjekte verwalten
...
Wählen Sie ein Flexobjekt-Typ durch Linksklick aus, in der Flexobjekt-Liste (Abb. 4; C) werden alle Flexobjekte des gewählten Flexobjekt-Typs angezeigt.
Welche Felder des Flexobjektes und welche modulübergreifenden Funktionen (z.B. Verknüpfungen, Erstellungsdatum) in der Liste angezeigt werden, wird vom Administrator konfiguriert. Sie können die Listenansicht individuell anpassen. Entfernen Sie Spalten per Drag&Drop aus der Liste oder fügen Sie Spalten hinzu. Dazu rufen Sie mit Rechtsklick auf die Spaltenköpfe das Kontextmenü auf und wählen hier Spaltenauswahl. Die zur Verfügung stehenden Spalten werden in separatem Fenster angezeigt und können von hier in die Liste gezogen werden.
| Tip |
|---|
TippUm die voreingestellte Listenansicht wiederherzustellen, klicken Sie mit rechts auf einen Spaltenkopf und wählen Sie im Kontextmenü Listen-Layout zurücksetzen. |
...
Erstellen Sie zu einem Flexobjekt-Typen einen Filter, um die angelegten Flexobjekte entsprechend anzeigen zu lassen.
Klicken Sie mit der rechten Maustaste auf den Flexobjekt-Typ, zu dem Sie einen Filter erstellen möchten und wählen Sie im sich öffnenden Kontextmenü Neuen Filter erstellen (Abb. 5; 1).
Abb. 5: Flexobjekt Filter
Geben Sie im sich öffnenden Fenster Filter bearbeiten (Abb. 6) eine Bezeichnung für den Filter ein (Abb. 6; 1) und laden Sie bei Bedarf ein entsprechendes Icon (Abb. 6; 2). Legen Sie anschließend fest, unter welchen Bedingungen ein Flexobjekt über den Filter angezeigt werden soll.
Abb. 6: Filter erstellen
Klicken Sie auf die voreingestellte Bedingung und (Abb. 6; 3), um das Kontextmenü mit weiteren möglichen Bedingen aufzurufen (Abb. 7).
Abb. 7: Kontextmenü Bedingungen
...