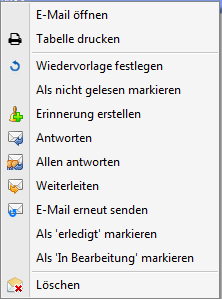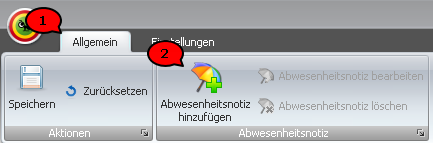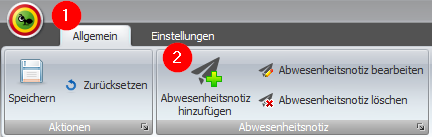| Table of Contents |
|---|
E-Mail verfassen
Von jedem Bereich der antony® – Die Groupware aus kann über das kontextunabhängige Menü der Ribbon-Bar (Abb. 1) eine neue E-Mail erstellt werden.
Klicken Sie dazu in der Ribbongruppe Neu auf Neue E-Mail (Abb. 1).
...
| Info | ||
|---|---|---|
| ||
Die Zustellbenachrichtigung erfolgt in den meisten Fällen von der Adresse MAILOR-DAEMON@ mit dem Betreff „Successful Mail Delivery Report“, der genaue Absender und Betreff hängen aber immer vom jeweiligen E-Mail-Anbieter ab. |
...
C – Bearbeiten
Bearbeiten Sie den Text Ihrer E-Mail über die Bedienelemente der Zwischenablage.
...
Wiederherstellen: Stellt zurückgenommene Eingaben wieder her.
D – Formatierung
Hier können Sie Schriftgröße, Schriftart und Schriftfarbe einstellen sowie Formatierungen wie Aufzählungen und Sonderzeichen hinzufügen.
...
| Info | ||
|---|---|---|
| ||
Überschreitet der Anhang eine vom Administrator vorgegebene Größe, so erhalten Sie die Warnung, dass der E-Mail-Anhang sehr groß ist. Nach Kenntnisnahme dieser Meldung können Sie die E-Mail versenden. |
Im Eingabefeld (Abb. 2; B) werden die Empfänger der E-Mail eingetragen.
Klicken Sie dazu in das entsprechende Feld und geben sie den Empfänger ein. Nach Eingabe der ersten drei Buchstaben setzt die automatische Worterkennung ein und zeigt die möglichen gemeinten Kontakte an. Wählen Sie aus der Drop-Down-Liste den entsprechenden Eintrag durch Linksklick aus.
...
| Info | ||
|---|---|---|
| ||
Die Funktionen Weiterleiten und Antworten stehen Ihnen nur bei empfangenen E-Mails zur Verfügung. |
Abb. 9: Kontext-Menü
Ebenfalls über das Kontext-Menü können Sie E-Mails als gelesen oder als ungelesen markieren, löschen und öffnen. Betätigen Sie In Bearbeitung!, um allen Benutzer, denen die E-Mail geteilt wurde darüber zu informieren, dass Sie sich um die Bearbeitung der E-Mail kümmern. Die betroffenen Mitarbeiter werden darüber durch eine neue Nachricht informiert (Näheres zum Teilen erfahren Sie hier), der Ampelstatus der E-Mail verändert sich automatisch zu gelb. Betätigen Sie Erledigt!, um allen betroffenen Benutzern die Information zukommen zu lassen, dass die E-Mail von Ihnen abschließend bearbeitet wurde. Der Ampelstatus wird auf grün gestellt und verschwindet aus Ihrer Übersicht.
...
In der Ribbonbar wird unter dem Reiter Allgemein (Abb. 11; 2) der Button Abwesenheitsnotiz hinzufügen (Abb. 11; 2) aktiv.
Abb. 11: Abwesenheitsnotiz erstellen
...
Speichern Sie die Abwesenheitsnotiz über den Menüpunkt Übernehmen und schließen im Feld Aktionen (Abb. 12; 5); das schließt sich.
Anschließend speichern Sie diesen Eintrag erneut über den Speichern Button in der Abb. 11.
| Info | ||
|---|---|---|
| ||
Die so angelegte Abwesenheitsnotiz bezieht sich ausschließlich auf die ausgewählte E-Mail-Adresse. |
...
E-Mails, die in Ihrer Abwesenheit eingegangen sind und auf die als automatische Antwort die erstellte Abwesenheitsnotiz verschickt wurde, sind in der Übersicht an dem Abwesenheitsnotiz-Symbol zu erkennen.