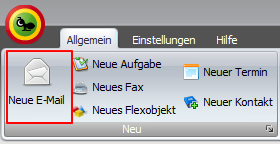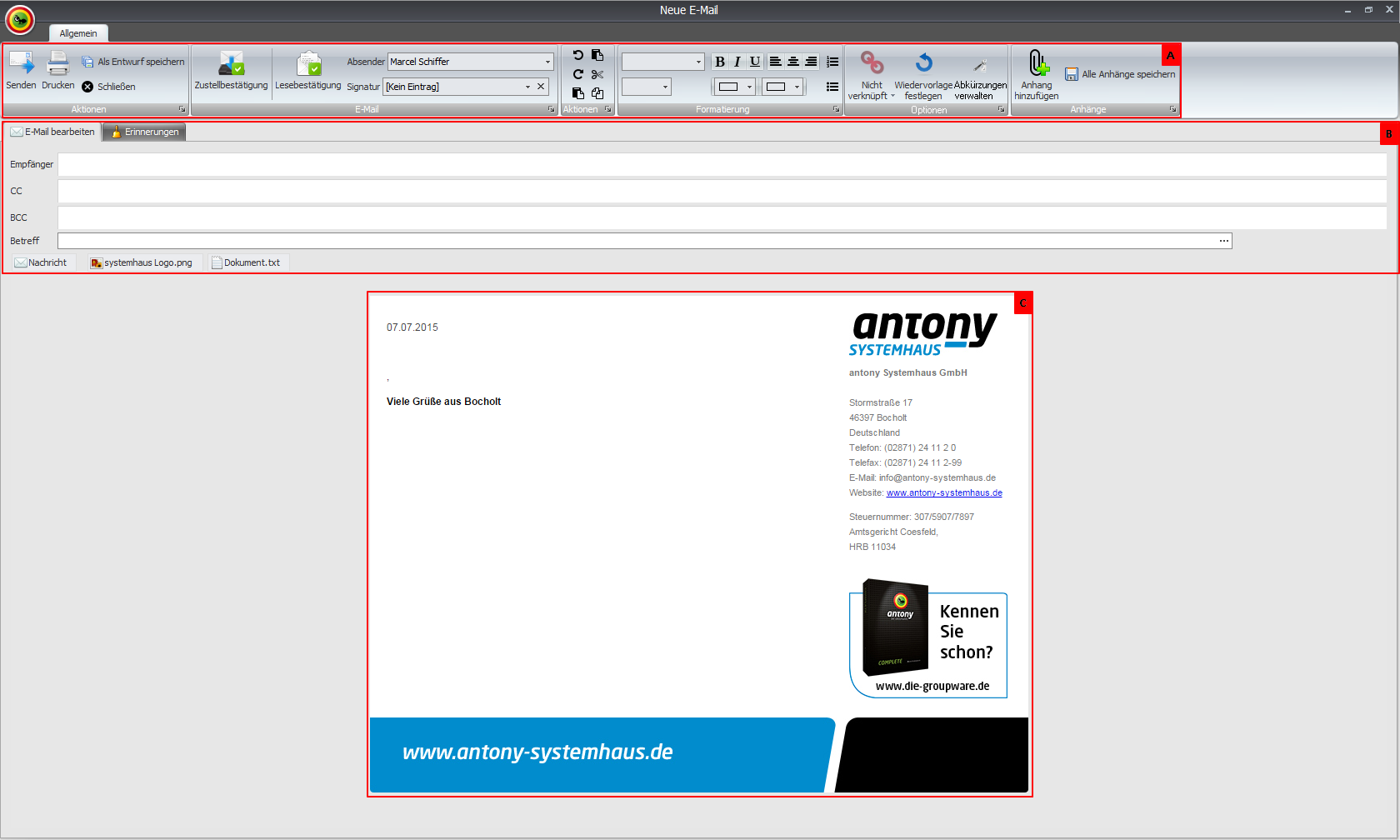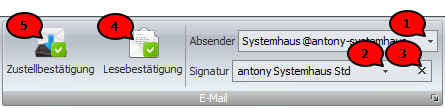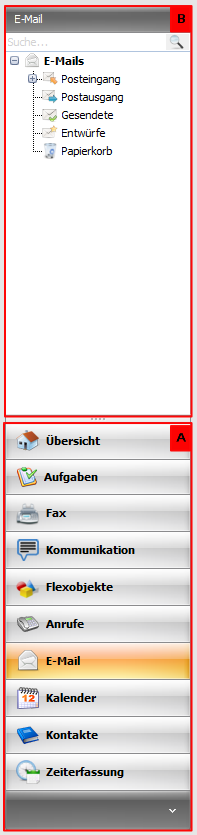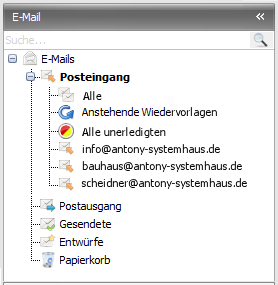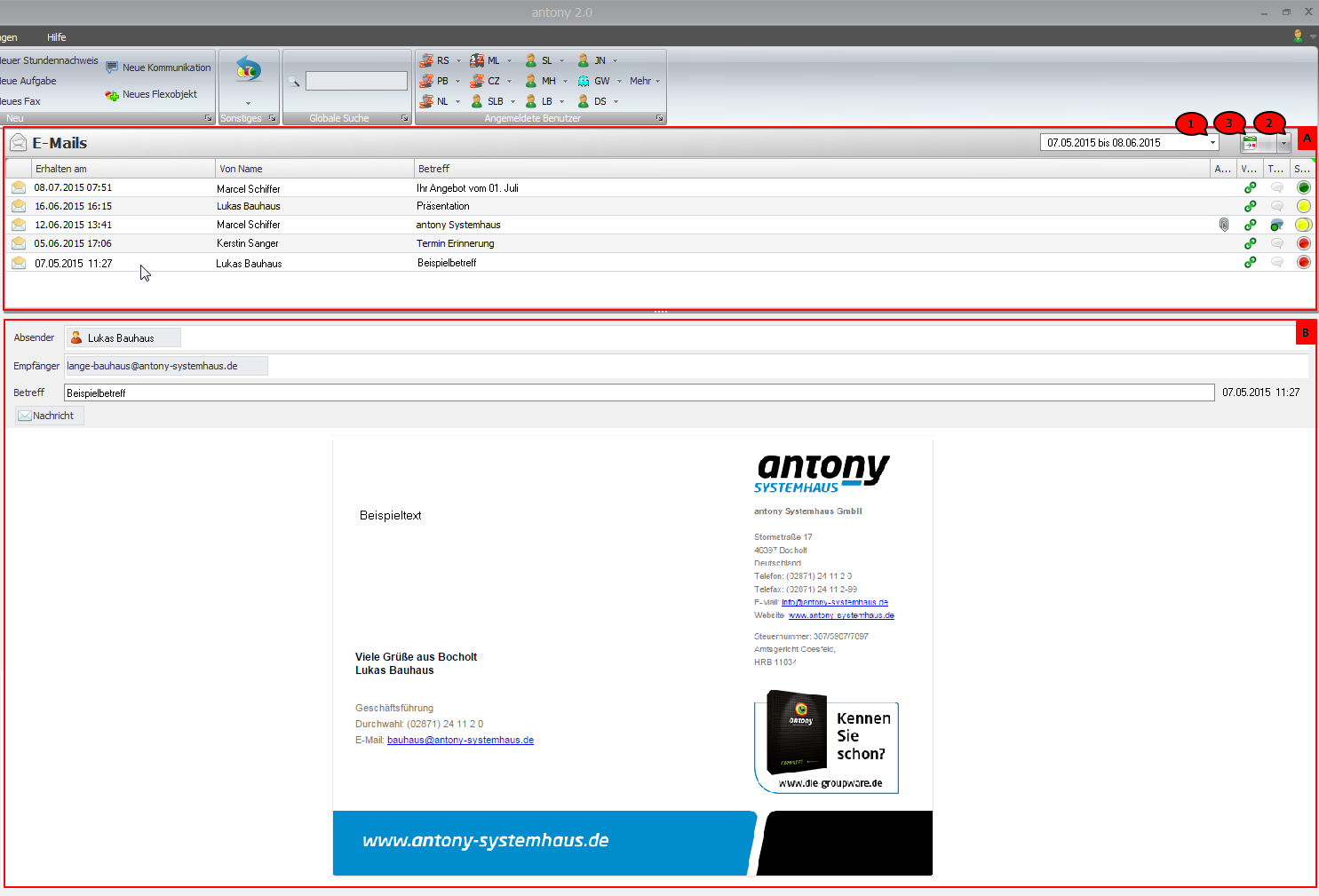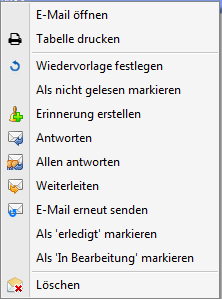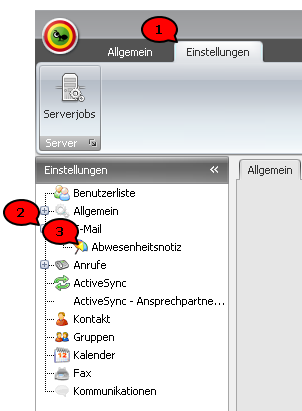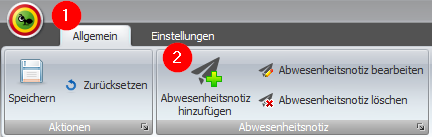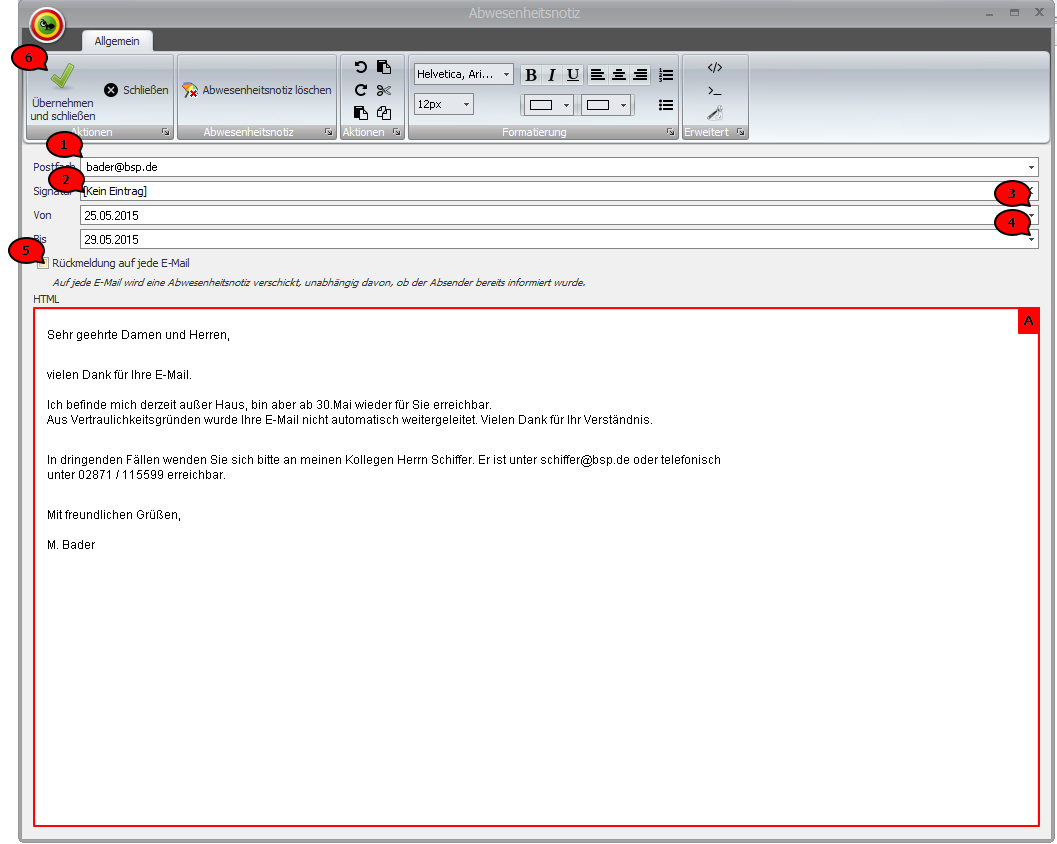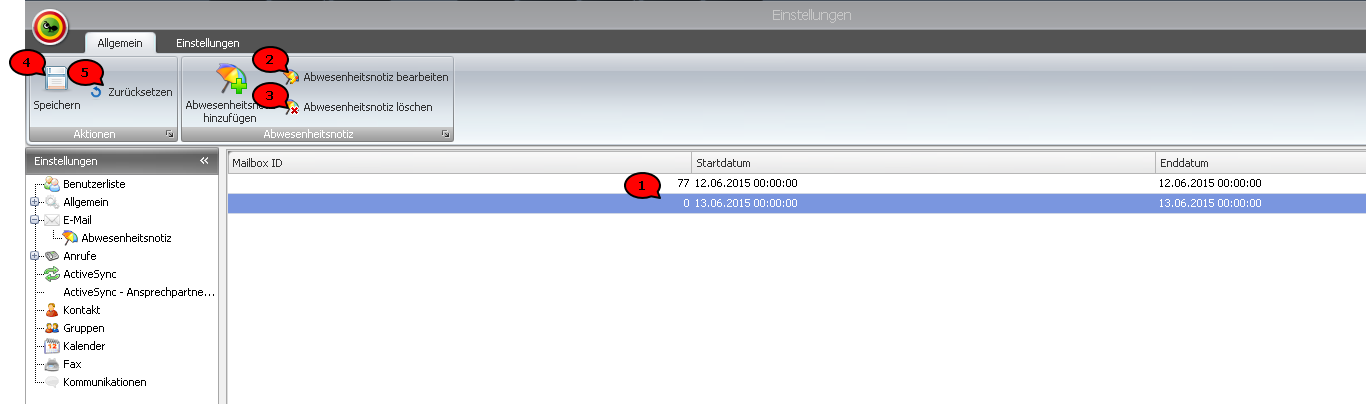E-Mail verfassen
Von jedem Bereich der antony® – Die Groupware aus kann über das kontextunabhängige Menü der Ribbon-Bar (Abb. 1) eine neue E-Mail erstellt werden.
Klicken Sie dazu in der Ribbongruppe Neu auf Neue E-Mail (Abb. 1).
Abb. 1: Ribbongruppe Neu
Es öffnet sich das Fenster E-Mail verfassen (Abb. 2).
Abb. 2: E-Mail verfassen
Das Fenster zum Verfassen von E-Mails ist unterteilt in die Multifunktionsleiste (Abb. 2: A), das Eingabefeld (Abb. 2; B) und das Texteingabefenster (Abb. 2; C).
Die Multifunktionsleiste (Abb. 3) ist in mehrere Bereich gegliedert.
Abb. 3: Multifunktionsleiste
A – Aktionen
Betätigen Sie Senden, um die verfasste E-Mail zu verschicken. Die E-Mail wird vorübergehend im Postausgang abgelegt bevor sie tatsächlich zugestellt wird. Mit Klick auf Als Entwurf speichern wird die E-Mail in den Entwürfen gespeichert, das E-Mail-Fenster wird geschlossen. Betätigen Sie Drucken, um den Druck-Dialog zu öffnen und die verfasste E-Mail auszudrucken oder als PDF-Datei auf Ihrem PC zu speichern (Näheres dazu erfahren Sie hier). Hier können auch /wiki/spaces/ANT/pages/389283872 vorgenommen, Wiedervorlagen erstellt und Abkürzungen verwaltet werden.
B – E-Mail
Hier können Sie auswählen, unter welcher E-Mail-Adresse Sie eine E-Mail verfassen möchten. Rufen Sie im Feld Absender rechts im Absender-Feld (Abb. 4; 1) die Drop-Down-Liste mit den zur Verfügung stehenden E-Mail-Adressen auf und wählen Sie die entsprechende mit Linksklick aus.
Abb. 4: E-Mail Anpassungen
Hinweis
Zusätzliche E-Mail-Adressen können nur vom Administrator angelegt und angepasst werden.
Mit dem Auswahlfeld Signatur legen Sie die Voreinstellungen des Texteingabefensters wie die Kopfzeile oder automatische Datumsanzeige fest. Wählen mit Klick auf den kleinen nach unten zeigenden Pfeil (Abb. 4; 2) in der Drop-Down-Liste die gewünschte Signatur aus. Klicken Sie das X an (Abb. 4; 3), um ein leeres Texteingabefenster zu erhalten.
Hinweis
Signaturen können vom Administrator angelegt und angepasst werden. Die zur Auswahl stehenden Signaturen sind von der gewählten E-Mail-Adresse abhängig.
Klicken Sie vor Versendung der E-Mail von Lesebestätigung (Abb. 4; 4) bzw. Zustellbenachrichtigung (Abb. 4; 5) an, werden Sie darüber informiert, wenn der Adressat der E-Mail diese geöffnet hat bzw. wenn sie zugestellt wurde.
Hinweis
Diese Funktion muss vom E-Mail-Anbieter des Empfängers unterstützt werden. Um eine Lesebestätigung zu erhalten, muss der Empfänger der Zustellung dieser zustimmen.
Hinweis
Die Zustellbenachrichtigung erfolgt in den meisten Fällen von der Adresse MAILOR-DAEMON@ mit dem Betreff „Successful Mail Delivery Report“, der genaue Absender und Betreff hängen aber immer vom jeweiligen E-Mail-Anbieter ab.
C – Bearbeiten
Bearbeiten Sie den Text Ihrer E-Mail über die Bedienelemente der Zwischenablage.
Einfügen: Fügt Text aus der Zwischenablage ein; dabei wird die gewählte Formatierung der E-Mail übernommen.
Einfügen (HTML): Fügt Text aus der Zwischenablage ein; dabei wird die Formatierung des kopierten Textes beibehalten. Nutzen Sie diese Option, um zum Beispiel Diagramme und Bilder in den Text zu integrieren.
Ausschneiden: Entfernt den markierten Text aus dem Texteingabefenster und speichert ihn in der Zwischenablage.
Kopieren: Kopiert den markierten Text aus dem Texteingabefenster in die Zwischenablage.
Rückgängig: nimmt die letzte Eingabe im Textfenster zurück.
Wiederherstellen: Stellt zurückgenommene Eingaben wieder her.
D – Formatierung
Hier können Sie Schriftgröße, Schriftart und Schriftfarbe einstellen sowie Formatierungen wie Aufzählungen und Sonderzeichen hinzufügen.
E – Optionen
Hier können /wiki/spaces/ANT/pages/389283872 vorgenommen, Wiedervorlagen erstellt und Abkürzungen verwaltet werden.
F – Anhänge
Fügen Sie der E-Mail Anhänge hinzu, indem Sie Einfügen anklicken. Es öffnet sich ein Fenster zur Auswahl einer Datei. Suchen Sie in Ihrem PC nach der entsprechenden Datei und bestätigen Sie die Auswahl mit Öffnen. Eine angefügte Datei wird durch einen Reiter im Eingabefeld (Abb. 5; 4) angezeigt.
Tipp
Nutzen Sie den antony-Drucker, um ein Dokument im PDF-Format an eine E-Mail anzuhängen.
Hinweis
Überschreitet der Anhang eine vom Administrator vorgegebene Größe, so erhalten Sie die Warnung, dass der E-Mail-Anhang sehr groß ist. Nach Kenntnisnahme dieser Meldung können Sie die E-Mail versenden.
Ist der von Ihnen angefügte Anhang größer als die vom Administrator vorgegebene maximale Anhangsgröße, erhalten Sie eine Meldung; in diesem Fall kann die E-Mail nicht verschickt werden.
Im Eingabefeld (Abb. 2; B) werden die Empfänger der E-Mail eingetragen.
Klicken Sie dazu in das entsprechende Feld und geben sie den Empfänger ein. Nach Eingabe der ersten drei Buchstaben setzt die automatische Worterkennung ein und zeigt die möglichen gemeinten Kontakte an. Wählen Sie aus der Drop-Down-Liste den entsprechenden Eintrag durch Linksklick aus.
Abb.5: E-Mail-Empfänger
Geben Sie im Feld Empfänger (Abb. 5; 1) den Adressat Ihrer E-Mail ein.
Hinweis
Wenn Sie als Empfänger einen internen Benutzer der Groupware angeben, werden Sie gefragt, ob Sie die /wiki/spaces/ANT/pages/389283871 möchten. Nutzen Sie diese Option, um unnötiges Datenvolumen zu vermeiden.
Empfänger, die unter CC eingetragen werden erhalten eine Kopie der Mail, wobei alle eingetragenen Empfänger sichtbar sind.
Alle unter BCC eingetragenen Empfänger sind nicht sichtbar, erhalten aber gleichfalls die Mail als Kopie.
In allen Fällen muss immer mindestens ein Hauptempfänger in der oberen Zeile angegeben werden.
Tipp
Um Details zu einem ausgewählten Empfänger einzusehen, klicken Sie den Namen im Empfänger-Feld doppelt an; es öffnet sich das Kontaktfenster.
Tragen Sie im Betreff-Feld (Abb. 5; 2) den Betreff der E-Mail ein.
Die Reiter am unteren Rand des Eingabefelds (Abb. 5; A) zeigen an, aus welchen Komponenten Ihre E-Mail besteht. Durch doppeltes Anklicken können Sie angehängte Dateien öffnen. Mit Rechtsklick auf den Reiter können Sie die Datei wieder aus dem Anhang löschen.
Klicken Sie auf Erinnerungen (Abb. 5; 3), um eine Erinnerung hinzuzufügen (mehr dazu erfahren Sie hier).
Das Texteingabefenster (Abb. 2; C) dient dem Verfassen der E-Mail.
Je nach ausgewählter Signatur werden Elemente wie Kopfzeile, Datum, Begrüßungstext etc. angezeigt. Diese Voreinstellungen können in jeder E-Mail individuell angepasst werden. Dazu klicken Sie die betreffende Stelle an und variieren diese durch Tastatureingabe.
E-Mails verwalten
Um Ihre E-Mails zu verwalten, wählen Sie im Modulauswahlfenster (Abb. 6; A) das Modul E-Mail durch Mausklick aus.
Abb. 6: Modulauswahl
Im Fenster zur Navigation der Unterpunkte des aktivierten E-Mail-Moduls (Abb. 6; B) werden die verschiedenen E-Mail-Ablagen aufgeführt.
Mit Doppelklick auf Posteingang werden in einer Baumansicht alle verfügbaren E-Mail-Adressen angezeigt (Abb. 7).
Abb. 7: Posteingang
Die Auswahl von Alle zeigt im E-Mail-Fenster (Abb. 8; A) die Liste der eingegangenen E-Mails aller E-Mail-Adressen, auf die Sie Zugriff haben.
Hinweis
Über Einstellungen > E-Mail können Sie festlegen, dass unter Alle auch die E-Mails der Adressen angezeigt werden, zu denen Sie über Leseberechtigung verfügen.
Über Anstehende Wiedervorlagen können Sie sich eine Liste aller anstehenden Wiedervorlagen anzeigen lassen (mehr dazu erfahren Sie hier). Durch Anklicken von Alle unerledigten rufen Sie die Liste aller unerledigten E-Mails aller E-Mail-Adressen auf, auf die Sie über volle Zugriffsberechtigung verfügen. Durch Anklicken der einzelnen E-Mail-Adressen rufen Sie alle hier eingegangenen E-Mails auf.
Im Postausgang werden ausgehende E-Mails vorübergehend abgelegt, bevor Sie tatsächlich versendet werden.
Unter Gesendete können Sie sich alle von Ihnen gesendeten E-Mails aller Ihnen zur Verfügung stehenden E-Mail-Adressen anzeigen lassen.
In Entwürfe werden alle E-Mails abgelegt, die nicht verschickt, sondern lediglich gespeichert wurden.
Der Papierkorb beinhaltet alle gelöschten E-Mails.
Je nach gewählter E-Mail-Ablage werden im E-Mail-Fenster (Abb. 8; A) alle entsprechenden E-Mails aufgelistet.
Abb. 8: E-Mail-Liste
Zu jeder aufgelisteten E-Mail werden in den einzelnen Spalten die Details zur E-Mail wie Eingangsdatum, Sendedatum (weicht meist nur geringfügig vom Eingangsdatum ab), Absender, Empfänger und Betreff sowie Verknüpfungen, Privat-Markierungen, Mitteilungen geteilter E-Mails und der jeweilige Ampelstatus angezeigt.
Ebenso werden angefügte Anhänge und der jeweilige Lesestatus symbolisch dargestellt.
Ungelesene E-Mail
Gelesene E-Mail
Weitergeleitete E-Mail; die E-Mail wurde von Ihnen oder einem Mitarbeiter bereits an eine externe E-Mail-Adresse weitergeleitet.
Beantwortete E-Mail; die E-Mail wurde von Ihnen oder einem Mitarbeiter beantwortet.
Anhang: Der E-Mail ist mindestens ein Anhang angefügt.
Tipp
Sie können die Spalten der Liste zur besseren Übersicht umsortieren. Klicken Sie dazu die Kopfzeile der entsprechenden Zeile an und ziehen Sie diese per Drag-and-Drop an die gewünschte Position.
Durch den Einsatz der Kalender-Funktion (Abb. 8; 1) können die E-Mails der Ablagen Alle, Gesendete, Papierkorb sowie die aller E-Mail-Adressen, auf die Sie Vollzugriff haben, eines speziellen Datums oder eines bestimmten Zeitraums aufgerufen werden.
Klicken Sie auf den kleinen Pfeil rechts im Datumsfenster; es öffnet sich der Kalender zur Auswahl eines bestimmten Datums. Um die E-Mails eines Zeitraums aufzurufen, klicken Sie auf den zweiten kleinen Pfeil (Abb. 8; 2). Es öffnet sich eine Auswahlliste für die Bestimmung des gewünschten Zeitraums (von 1 Woche über 1 Jahr bis zu Alle); klicken Sie den entsprechenden Zeitraum an. Mit Klick auf das Kalender-Zeichen (Abb. 8; 3) werden wieder die E-Mails des aktuellen Datums angezeigt.
Hinweis
Nach dem Neustart von antony®-Die Groupware werden immer die E-Mails des aktuellen Datums angezeigt.
Wählen Sie in der E-Mail-Liste die E-Mail, die Sie einsehen möchten durch einfachen Linksklick aus. Im Textfenster (Abb. 8; B) werden Absender, Betreff, Versanddatum und der E-Mail-Text angezeigt. Durch Rechtsklick auf die entsprechende E-Mail in der Liste können Sie über das Kontext-Menü (Abb. 9) die Funktionen Antworten, allen antworten und weiterleiten nutzen. Es öffnet sich jeweils ein separates E-Mail-Fenster. Die Original-E-Mail ist der neuen E-Mail angehängt, der Betreff ist vorausgefüllt (Fwd.: oder Re.: und der Betreff der Original-E-Mail).
Hinweis
Die Funktionen Weiterleiten und Antworten stehen Ihnen nur bei empfangenen E-Mails zur Verfügung.
Abb. 9: Kontext-Menü
Ebenfalls über das Kontext-Menü können Sie E-Mails als gelesen oder als ungelesen markieren, löschen und öffnen. Betätigen Sie In Bearbeitung!, um allen Benutzer, denen die E-Mail geteilt wurde darüber zu informieren, dass Sie sich um die Bearbeitung der E-Mail kümmern. Die betroffenen Mitarbeiter werden darüber durch eine neue Nachricht informiert (Näheres zum Teilen erfahren Sie hier), der Ampelstatus der E-Mail verändert sich automatisch zu gelb. Betätigen Sie Erledigt!, um allen betroffenen Benutzern die Information zukommen zu lassen, dass die E-Mail von Ihnen abschließend bearbeitet wurde. Der Ampelstatus wird auf grün gestellt und verschwindet aus Ihrer Übersicht.
Hinweis
Der Text, der den Benutzern, denen die E-Mail geteilt wurde beim Betätigen von In Bearbeitung! und Erledigt! zugeht, kann unter Einstellungen > Grundfunktionen > Teilen konfiguriert werden.
Um eine von Ihnen gesendete E-Mail erneut als Original zu versenden, wählen Sie im Kontextmenü E-Mail erneut senden. Es öffnet sich das E-Mail-Fenster. Anders als bei den Funktionen Weiterleiten oder Antworten ist hier die Original-E-Mail nicht angehängt sondern im E-Mail-Fenster beinhaltet. Betreff- und Adress-Feld sind vorausgefüllt und entsprechen den Daten des Originals.
Mit doppeltem Linksklick auf die E-Mail in der Liste öffnet sich die gewählte E-Mail in einem separaten Fenster. Von hier aus können Sie über die entsprechenden Symbole die E-Mail ebenfalls weiterleiten, beantworten, drucken oder verknüpfen.
Abwesenheitsnotiz
Für Zeiträume, in denen Sie per E-Mail nicht zu erreichen sind, können Sie eine Abwesenheitsnotiz einrichten. Diese wird bei Eingang einer E-Mail automatisch an den Absender verschickt, um über Ihre Abwesenheit zu informieren.
Um eine Abwesenheitsnotiz einzurichten, wählen Sie unter Einstellungen (Abb. 10; 1) in der Baumansicht den Bereich E-Mails (Abb. 10; 2) und klicken Sie hier Abwesenheitsnotiz (Abb. 10; 3) an.
Abb. 10: Einstellungen
In der Ribbonbar wird unter dem Reiter Allgemein (Abb. 11; 2) der Button Abwesenheitsnotiz hinzufügen (Abb. 11; 2) aktiv.
Abb. 11: Abwesenheitsnotiz erstellen
Klicken Sie diesen an, es öffnet sich das separate Abwesenheitsnotiz-Fenster (Abb. 12).
Abb. 12: Abwesenheitsnotiz-Fenster
Wählen Sie das Postfach (Abb. 12; 1) sowie die gewünschte Signatur (Abb. 12; 2) aus und verfassen Sie im Textfeld (Abb. 12; A) die Nachricht, die im Zeitraum Ihrer Abwesenheit beim Eingang von E-Mails automatisch an den jeweiligen Absender verschickt werden soll.
Legen Sie in den Datumsfenster (Abb. 12; 3 und 12; 4) fest, in welchem Zeitraum die Abwesenheitsnotiz verschickt werden soll. Möchten Sie, dass die Abwesenheitsnotiz auf jede eingehende E-Mail versandt wird, unabhängig davon, ob der Absender bereits informiert wurde, setzen Sie den Haken bei Rückmeldung auf jede E-Mail (Abb. 12; 4).
Speichern Sie die Abwesenheitsnotiz über den Menüpunkt Übernehmen und schließen im Feld Aktionen (Abb. 12; 5); das schließt sich.
Anschließend speichern Sie diesen Eintrag erneut über den Speichern Button in der Abb. 11.
Hinweis
Die so angelegte Abwesenheitsnotiz bezieht sich ausschließlich auf die ausgewählte E-Mail-Adresse.
Um die Abwesenheitsnotiz zu bearbeiten, rufen Sie über Einstellungen > Einstellungen > E-Mail > Abwesenheitsnotiz die Liste aller Abwesenheitsnotizen (Abb. 13) auf.
Abb. 13: Abwesenheitsnotiz bearbeiten
Wählen Sie durch Anklicken mit der linken Maustaste die zu bearbeitende Abwesenheitsnotiz aus (Abb. 13;1) und wählen Sie Abwesenheitsnotiz bearbeiten (Abb. 13; 2). Es öffnet sich das Fenster Abwesenheitsnotiz (Abb. 12); hier können Text, Postfach sowie Start- und Endzeit. Über Übernehmen und schließen werden die Änderungen übernommen.
Durch Auswahl des Punktes Entfernen (Abb. 13; 3) löschen Sie die ausgewählte Abwesenheitsnotiz.
Betätigen Sie Speichern (Abb. 13; 4), um die Änderungen zu übernehmen. Um die Änderungen nicht zu speichern, betätigen Sie Zurücksetzen (Abb. 13; 5).
E-Mails, die in Ihrer Abwesenheit eingegangen sind und auf die als automatische Antwort die erstellte Abwesenheitsnotiz verschickt wurde, sind in der Übersicht an dem Abwesenheitsnotiz-Symbol zu erkennen.