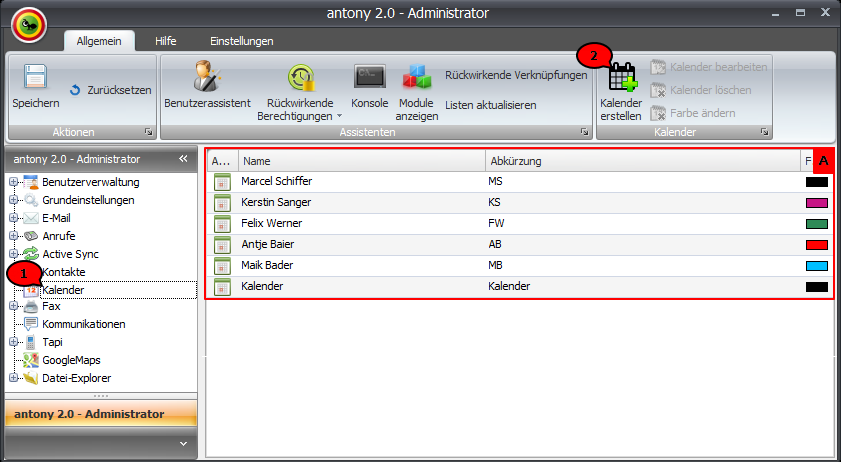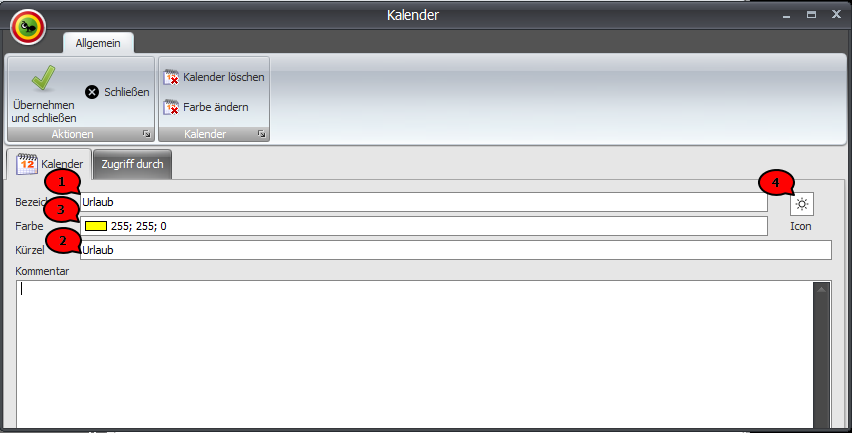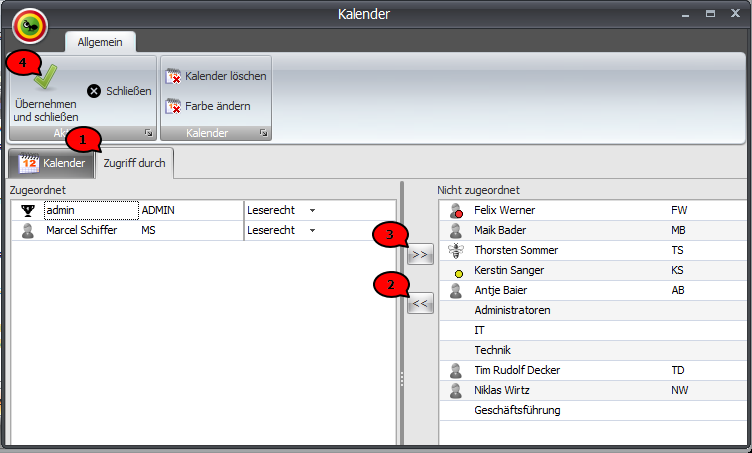Legen Sie im Unterpunkt Kalender (Abb. 1; 1) neue Kalender an oder bearbeiten Sie bereits bestehende Kalender.
Abb. 1: Kalender
Diese sind im Inhaltsfenster (Abb. 1; A) aufgelistet und können über die Buttons in der Ribbonbar sowie über das Kontextmenü angepasst und gelöscht werden.
Um einen neuen Kalender hinzuzufügen, betätigen Sie Kalender erstellen (Abb. 1; 2).
Legen Sie im Sich öffnenden Fenster (Abb. 2) zunächst eine Bezeichnung für den Kalender fest (Abb. 2; 1). Das Feld Kürzel (Abb. 2; 2) wird automatisch bei Eingabe einer Bezeichnung identisch ausgefüllt, kann aber angepasst werden.
Abb. 2: Kalender erstellen
| Tip | ||
|---|---|---|
| ||
| Sie können auf diese Weise nicht nur Kalender für Benutzer sondern auch projektbezogene Kalender oder einen Urlaubskalender erstellen. Betiteln Sie den Kalender einfach entsprechend. |
Legen Sie eine Farbe für den zu erstellenden Kalender fest (Abb. 2; 3), laden Sie ein Bild hoch (Abb. 2; 4) und hinterlegen Sie gegebenenfalls einen Kommentar.
Legen Sie im Reiter Zugriff durch (Abb. 3; 1) fest, welche Benutzer auf diesen Kalender Zugriff erhalten sollen.
Abb 3: Zugriff Kalender
Wählen Sie dazu aus der Liste der Benutzer den entsprechenden aus und ordnen Sie diesen durch Klick auf den Linkspfeil (Abb. 3; 2) dem Kalender zu. Zum Entfernen eines Benutzers aus der Zuordnung markieren Sie den Benutzer auf der linken Seite und betätigen Sie den Rechts-Pfeil (Abb. 3; 3).
...