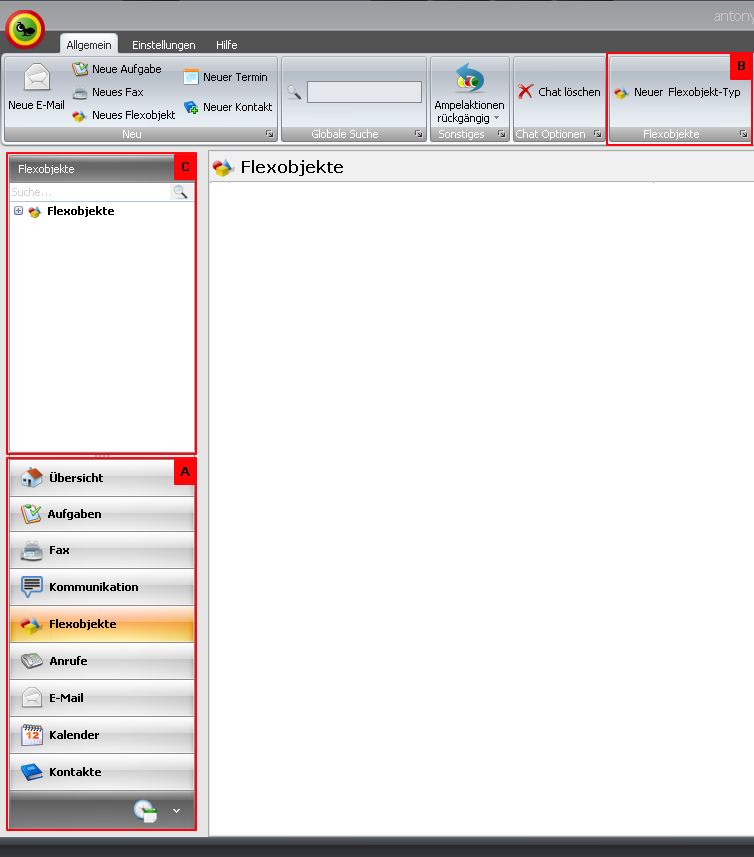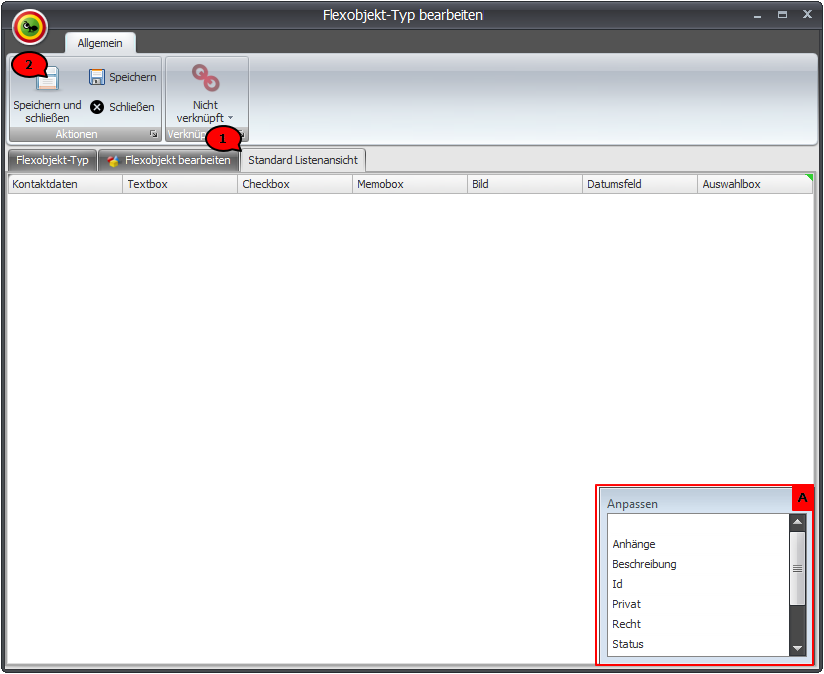Flexobjekt-Typ erstellen
Neue Flexobjekte werden auf Basis eines bereits bestehenden Flexobjekt-Typs erstellt. Um einen neuen Flexobjekt-Typ anzulegen, wählen Sie im Modulauswahlfenster (Abb. 1; A) das Modul Flexobjekte durch Mausklick aus.
Abb. 1: Modulauswahl
Hinweis
Bereits bestehende Flexobjekt-Typen werden über dem Modulauswahlfenster angezeigt (Abb. 1; C).
In der Ribbonbar wird das Feld Neuer Flexobjekt-Typ (Abb. 1; B) aktiviert; klicken Sie dieses mit der linken Maustaste an.
Es öffnet sich das Fenster Flexobjekt-Typ bearbeiten (Abb. 2).
Abb. 2: Flexobjekt-Typ bearbeiten
Geben Sie im aktivierten Reiter Flexobjekt-Typ (Abb. 2; 1) einen Titel für den Flexobjekt-Typen ein (Abb. 2; 2). Um dem Flexobjekt-Typen ein bestimmtes Icon zuzuordnen, klicken Sie auf Durchsuchen (Abb. 2; 4). Es öffnet sich ein separates Fenster zur Auswahl eines auf Ihrem PC gespeicherten Icons; bestätigen Sie die Auswahl durch Auswählen, das gewählte Icon wird nun über dem Durchsuchen-Button angezeigt (Abb. 2; 3).
Setzen Sie einen Haken bei Globales Flexobjekt (Abb. 2; 5), um allen Mitarbeitern in vollem Umfang Zugriff auf das Flexobjekt zu erteilen.
Hinweis
Alle Elemente, die mit einem globalen Flexobjekt verknüpft werden sind für alle Mitarbeiter einsehbar, auch wenn ihnen nicht explizit Zugriff darauf erteil wurde. Alle Mitarbeiter verfügen über Leserecht.
Flexdesign
Klicken Sie den Reiter Flexdesign (Abb. 2; 5) an, um festzulegen, welche Felder der neue Flexobjekt-Typ beinhalten soll. In der Ribbonbar werden unter Bearbeitungselemente (Abb. 3; A) alle zur Verfügung stehenden Feld-Typen angezeigt.
- Checkbox: Legt ein Feld mit Kontrollkästchen an. Nutzen Sie Checkboxen zum Beantworten von Ja/Nein-Fragen. Es ist praktikabel, die Auswahlbedingung als Aussage zu formulieren (beispielsweise „Projekt abgeschlossen“).
- Auswahlbox: Legt ein Feld mit Zugriff auf eine Liste selbst definierter Auswahlmöglichkeiten an. Die Auswahlmöglichkeiten sind im Fenster zum Anpassen der Feldeinstellungen festzulegen (Näheres dazu siehe hier).
- Datumsfeld: Legt ein Datumsfeld mit Schnellzugriff auf die Kalenderansicht an.
- Notizfeld: Legt ein mehrzeiliges Textfeld zum Hinterlegen zusätzlicher Informationen an.
- Bild: Ermöglicht das Hinterlegen eines Bildes.
- Textfeld: Legt ein einzeiliges Textfeld an. Nutzen Sie Textfelder beispielsweise, um dem Flexobjekt eine Bezeichnung zu geben.
- Benutzerauswahl: Legt ein Feld zur Auswahl eines Benutzers der antony-Installation an. Nutzen Sie dieses Feld zum Beispiel zum Festlegen von Ansprechpartnern.
- Land: Legt ein Feld mit Zugriff auf eine Liste zur Länderauswahl an.
- Titel: Legt ein Feld mit Zugriff auf eine Liste zur Titelauswahl an.
- Kontaktauswahl: Legt ein Feld zur Auswahl des betreffenden Kontaktes / Ansprechpartners aus der Kontaktliste an.
- Fortlaufende Nummer: Ermöglicht das Durchnummerieren der zu diesem Flexobjekt-Typen angelegten Flexobjekte.
- Leeres Feld: Legt ein Feld ohne Bezeichnung und Eintragungs-Möglichkeiten an. Nutzen Sie leere Felder zur optischen Strukturierung der Flexobjekte.
Abb. 3: Flexdesign
Ebenda wird der Button Feld löschen eingeblendet (Abb. 3; 1), welcher bei noch nicht angelegten Feldern inaktiv ist.
Der Bereich unter dem Reiter ist zunächst leer (Abb. 3; B).
Wählen Sie einen Feld-Typen durch Anklicken aus. Es öffnet sich ein separater Bereich, der eine Kurzbeschreibung des Feld-Typens beinhaltet (Abb. 4; 1).
Abb. 4: Feldeigenschaft
Um das Anlegen des gewählten Feld-Typens abzubrechen, betätigen Sie Abbrechen (Abb. 4; 2); das Fenster schließt sich, ohne dass ein Feld angelegt wird.
Um dem gewählten Feld-Typen eine Bezeichnung zu geben, klicken Sie in das Feld Feldbezeichnung (Abb. 4; 3), geben Sie die Bezeichnung des Feldes ein und betätigen Sie Ok (Abb. 4; 4). Das so angelegte Feld erscheint nun mit der von Ihnen eingegebenen Bezeichnung im Bereich unter dem Reiter Flexdesign (Abb. 5, exemplarisch wurde jedes Feld einmal angelegt).
Abb. 5
Wiederholen Sie den Vorgang zum Anlegen eines Feldes beliebig oft, um alle relevanten Felder hinzuzufügen.
Hinweis
Es können beliebig viele und auch mehrere Felder desselben Feld-Typens angelegt werden.
Feldeinstellungen
Nach dem Anlegen aller Felder können für jedes Feld separate Anordnungseinstellungen vorgenommen werden.
Klicken Sie dazu ein Feld mit der linken Maustaste an, es öffnet sich das Fenster zum Anpassen der Feldeinstellungen (Abb. 6; A).
Abb. 6: Anordnungseinstellungen
Um das angelegte Feld umzubenennen, klicken Sie in den Bereich hinter Feldbezeichnung (Abb. 6; 1) und geben Sie eine alternative Bezeichnung ein.
Um festzulegen, dass die eingegebene Bezeichnung vor dem Feld angezeigt werden soll, wählen Sie im Feld Feldbezeichnung sichtbar (Abb. 6; 2) „True“. Soll die Feldbezeichnung nicht angezeigt werden, wählen Sie „False“.
Wählen Sie über Textposition (Abb. 6; 3), an welcher Stelle des angelegten Feldes die Feldbezeichnung angezeigt werden soll.
Haben Sie ein Feld zum Nummerieren der angelegten Felder erzeugt, können Sie unter Aktueller Zählerstand einstellen, bei welchem Zählerstand die Nummerierung beginnen soll.
Haben Sie ein Auswahlfeld angelegt, haben Sie in den Anordnungseinstellungen zusätzlich die Möglichkeit, die zur Verfügung stehenden Einträge zu definieren. Klicken Sie dazu in das Feld Einträge (Abb. 6; 4), es öffnet sich das Fenster Liste bearbeiten (Abb. 7).
Abb. 7: Liste bearbeiten
Betätigen Sie Hinzufügen (Abb. 7; 1), um der Liste der Einträge ein leeres Feld hinzuzufügen. Geben Sie eine Bezeichnung ein und fügen Sie beliebig viele weitere Felder hinzu. Um einen so angelegten Eintrag zu entfernen klicken Sie ihn in der Liste an und betätigen Sie Löschen (Abb. 7; 2).
Die Reihenfolge der Einträge kann über die Pfeil-Symbole (Abb. 7; 3) umsortiert werden.
Schließen Sie das Anlegen der Einträge über Speichern (Abb. 7; 4) ab oder brechen Sie den Vorgang über Abbrechen (Abb. 7; 5) ab. Einträge können auch nachträglich hinzugefügt, entfernt oder verändert werden.
Ist im Feld Freitext möglich (Abb. 6; 5) die Option „False“ ausgewählt, können nur zuvor definierte Einträge aus der Liste ausgewählt werden.
Um darüber hinaus auch einen anderen Text in die Auswahlbox eintragen zu können, wählen Sie im Feld Freitext möglich die Option „True“.
Aktivieren Sie zusätzlich im Feld Freitexte übernehmen (Abb. 6; 6) die Option „True“, werden einmal eingegebene Freitexte in die Liste der angelegten Einträge übernommen.
Um ein Feld wieder zu entfernen, betätigen Sie Feld löschen (Abb. 5; 1).
Nach dem Anlegen der Felder können diese beliebig strukturiert werden. Klicken Sie dazu das zu verschiebende Feld mit der linken Maustaste an und ziehen Sie es mit gehaltener Maustaste an die vorgesehene Stelle. Es ist auch möglich, die Felder nebeneinander zu platzieren.
Hinweis
Mit rechtem Mausklick auf ein aktiviertes Feld öffnet sich das Kontextmenü. Hier stehen, zusätzlich zu den Anpassungsoptionen die Funktionen Gruppieren und Größenbeschränkung zur Verfügung.
Verknüpfen Sie den so angelegten Flexobjekt-Typ über das Verknüpfen-Symbol (Abb. 5; 2) mit den entsprechenden Informationen (Näheres zum Verknüpfen erfahren Sie hier) und schließen Sie das Anlegen des Flexobjekt-Typens mit Speichern und schließen (Abb. 5; 3) ab.
Standard Listenansicht
Unter dem Reiter Standard Listenansicht (Abb. 2; 7) können Sie eine für alle Benutzer einheitliche Listenansicht der Felder des Flexobjektes erzeugen.
Nach Auswahl des Reiters (Abb. 8; 1) werden alle angelegten Felder sowie die modulübergreifenden Funktionen (z.B. Verknüpfung, Erstellungsdatum) in den Spalten angezeigt.
Abb. 8: Standard Listenansicht
Entfernen Sie Spalten per Drag&Drop aus der Liste oder fügen Sie Spalten hinzu. Dazu rufen Sie mit Rechtsklick auf die Spaltenköpfe das Kontextmenü auf und wählen hier Spaltenauswahl. Die zur Verfügung stehenden Spalten werden in separatem Fenster angezeigt (Abb. 8; A) und können von hier in die Liste gezogen werden. Speichern Sie die Einstellungen durch Betätigen von Speichern und schließen (Abb. 8; 2).