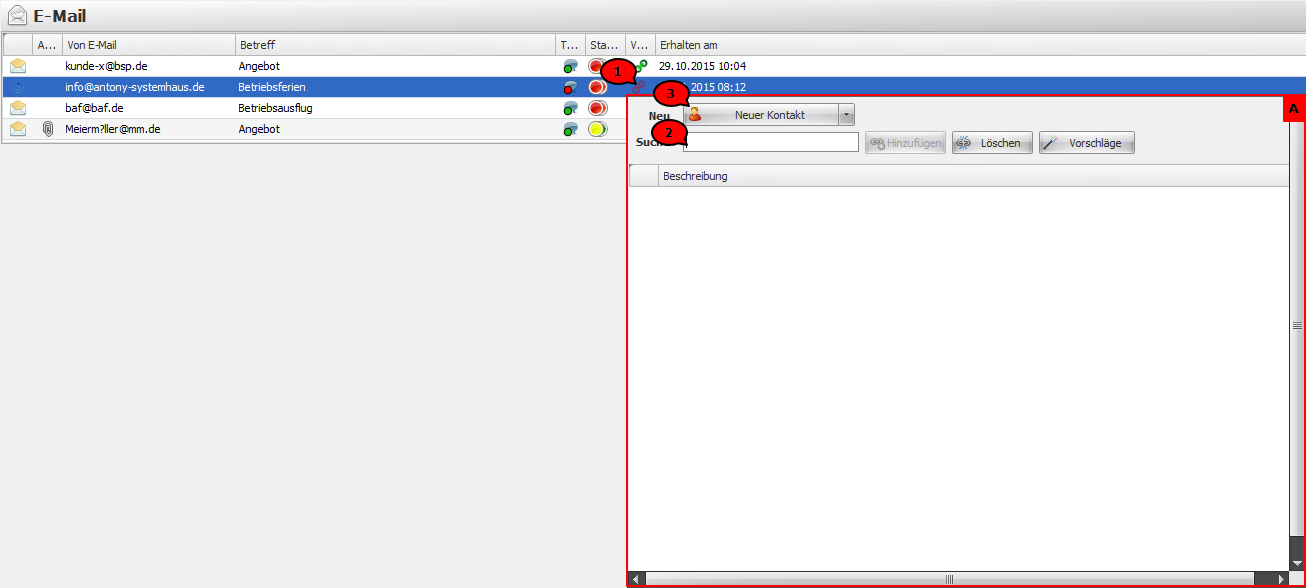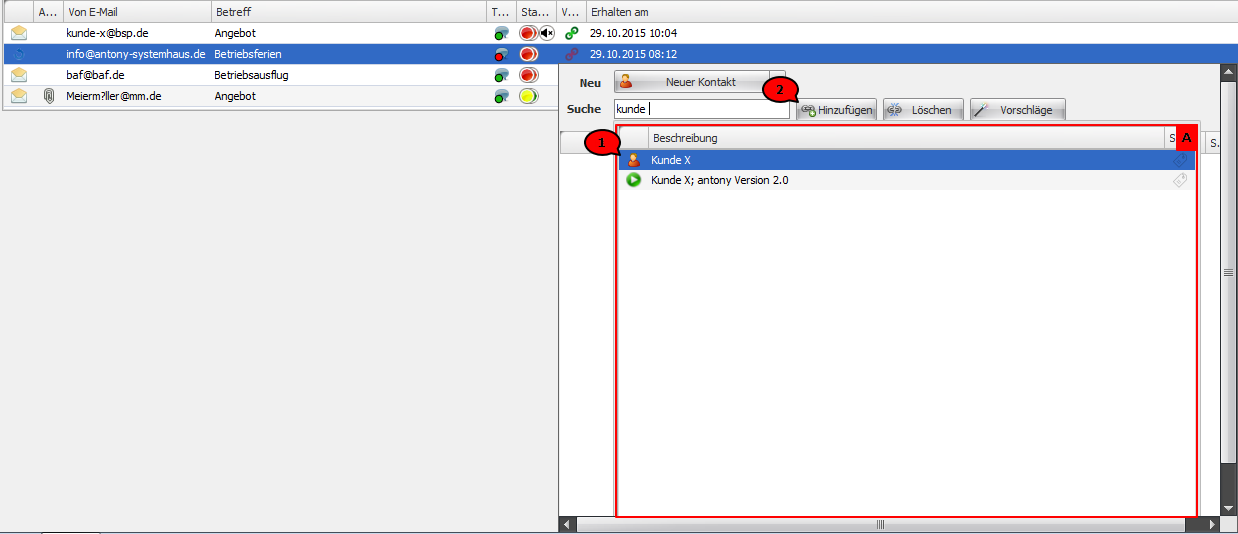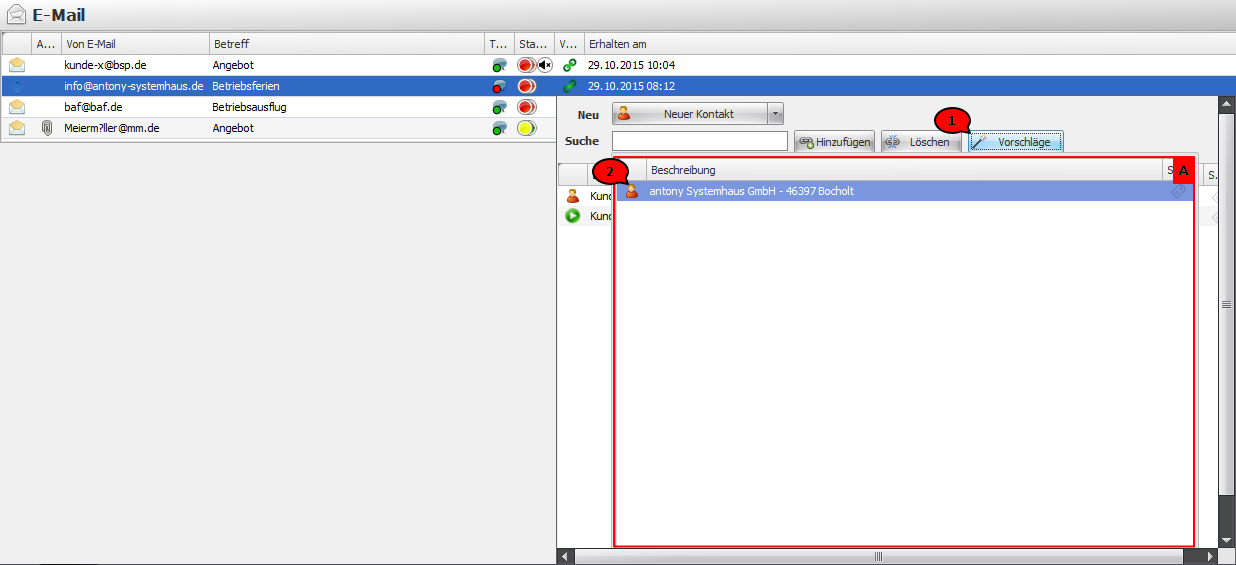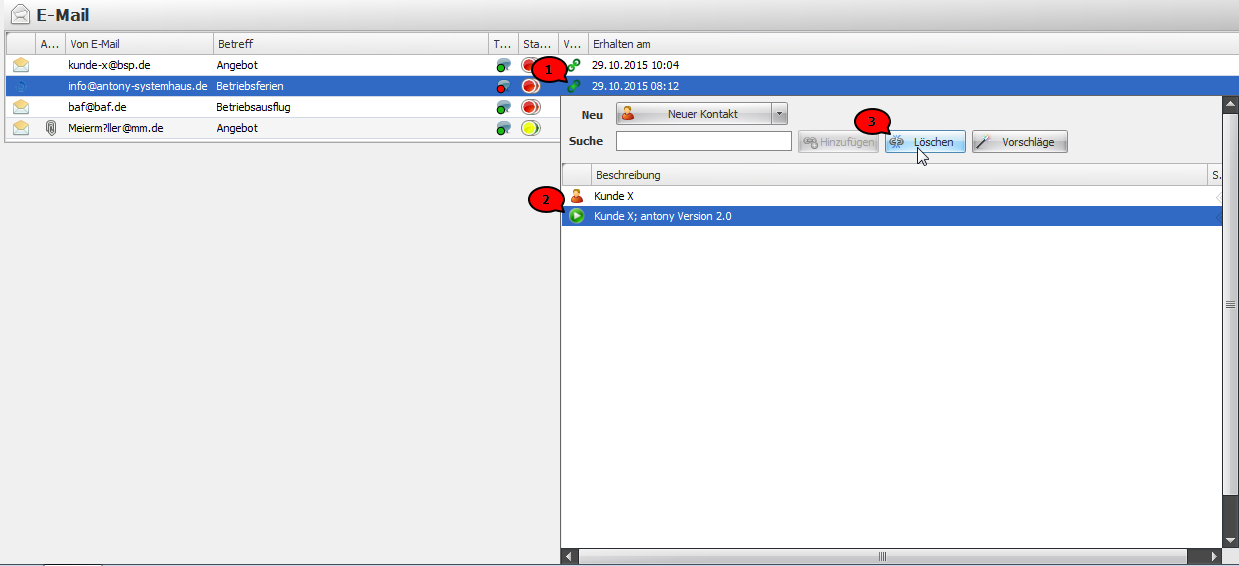Verknüpfen
Verknüpfen
Die Verknüpfen-Funktion hilft bei der Strukturierung des gesamten Systems.
Anstelle des Anlegens von Ordnern mit diversen Unterordnern zur Gliederung von Kundendaten, Projekten und Aufgaben werden die entsprechenden Elemente miteinander „verknüpft“.
Bei jedem Element finden Sie in der entsprechenden Spalte das Verknüpfen-Symbol.
Dabei wird wie folgt unterschieden:
ROT – Das Element ist nicht verknüpft.
GRÜN – Das Element ist verknüpft.
Elemente werden bei Eingang in das System nach Möglichkeit automatisch verknüpft (z.B. Verknüpfung von Anrufen von bereits bekannten Nummern mit dem entsprechenden Kontakt).
Verknüpfung hinzufügen
Um ein Element mit einem Kontakt oder einem Flexobjekt (Näheres dazu erfahren Sie hier) manuell zu verknüpfen, klicken Sie einmal mit der linken Maustaste auf das Verknüpfen-Symbol (Abb. 1; 1).
Es öffnet sich das Verknüpfen-Popup (Abb. 1; A).
Abb. 1: Verknüpfen
Geben Sie in das Feld Suchen (Abb. 1; 2) den Namen des Kontakts oder des Flexobjekts ein, mit dem das Element verknüpft werden soll. Es öffnet sich eine Liste mit allen Einträgen, die den eingegebenen Suchbegriff beinhalten (Abb. 2; A).
Abb. 2: Verknüpfung mit bestehenden Kontakten / Flexobjekten
Wählen sie mit Links-Klick den gesuchten Eintrag aus (Abb. 2; 1) und übernehmen Sie die Auswahl durch Anklicken des Hinzufügen-Buttons (Abb. 2; 2). Schließen Sie den Vorgang alternativ mit einem Doppelklick auf den Eintrag ab; das Verknüpfen-Symbol erscheint nun grün (Abb. 3; 1).
Hinweis
Verknüpfen Sie ein Element mit einem Ansprechpartner, wird automatisch auch mit dem entsprechenden Hauptkontakt verknüpft.
Um mit einem noch nicht vorhandenen Kontakt zu verknüpfen, klicken Sie auf Neuer Kontakt (Abb. 1; 3). Es öffnet sich das Fenster zum Anlegen eines neuen Kontaktes; tragen Sie die entsprechenden Daten ein (Näheres siehe Neuen Kontakt anlegen; Kontakte) und schließen Sie den Vorgang mit Speichern und schließen ab. Der neu angelegte Kontakt ist nun mit dem zuvor gewählten Element verknüpft.
Hinweis
Im geöffneten Kontakt-Fenster können Sie sich über die Reiter Anrufe, E-Mail, Kalender, Zeiterfassung, Aufgaben, Fax, Kommunikation, Flexobjekte, Aktivitäten und Kennwörter alle zu dem Kontakt erstellten Verknüpfungen anzeigen lassen.
Elemente, die bereits verknüpft wurden, sind mit dem grünen Verknüpfungs-Symbol versehen. Durch Anklicken des Symbols wird die Liste der vorhandenen Verknüpfungen angezeigt (Abb. 3).
Um weitere Verknüpfungen hinzuzufügen, verfahren Sie wie oben beschreiben.
Alternativ können Sie die Funktion der Verknüpfungs-Vorschläge nutzen. Klicken Sie den Button Vorschläge (Abb. 3; 1) an.
Die in der sich öffnenden Liste (Abb. 3; A) angezeigten Vorschläge stehen in Zusammenhang mit der bereits erzeugten Verknüpfung (hier "Kunde X").
Abb. 3: Vorschläge
Ist dieser Kontakt / dieses Flexobjekt mit E-Mails verknüpft, die wiederum mit Kontakte oder Flexobjekten verknüpft sind, so werden diese als Vorschläge angezeigt. Wählen Sie aus dieser Liste den entsprechenden Eintrag aus (Abb. 3; 2) und fügen Sie ihn über Hinzufügen hinzu.
Hinweis
Die Vorschläge beziehen sich immer auf das zu verknüpfende Element. So werden beim Verknüpfen einer E-Mail wie oben erwähnt alle Kontakte / Flexobjekte angezeigt, die mit einer anderen E-Mails des bereits verknüpften Kontaktes verknüpft sind.
Beim Verknüpfen eines Faxes beziehen sich die Vorschläge auf Kontakte / Flexobjekte, die mit anderen Faxen des bereits verknüpften Kontaktes verknüpft sind. Nach dem selben System erfolgen die Vorschläge beim Verknüpfen von Kommunikationen, Anrufen etc.
Verknüpfung löschen
Um eine bereits bestehende Verknüpfung zu lösen, klicken Sie aus der Liste den betreffenden Eintrag an (Abb. 4; 2) und betätigen Sie anschließend Löschen (Abb. 4; 3). Nach Löschung aller Verknüpfungen erscheint das Verknüpfen-Symbol wieder in rot.
Abb. 4: Verknüpfungen löschen
Tipp
Nach Doppelklick auf einen Eintrag öffnet sich ein Fenster, um jeweilige Details anzuzeigen.