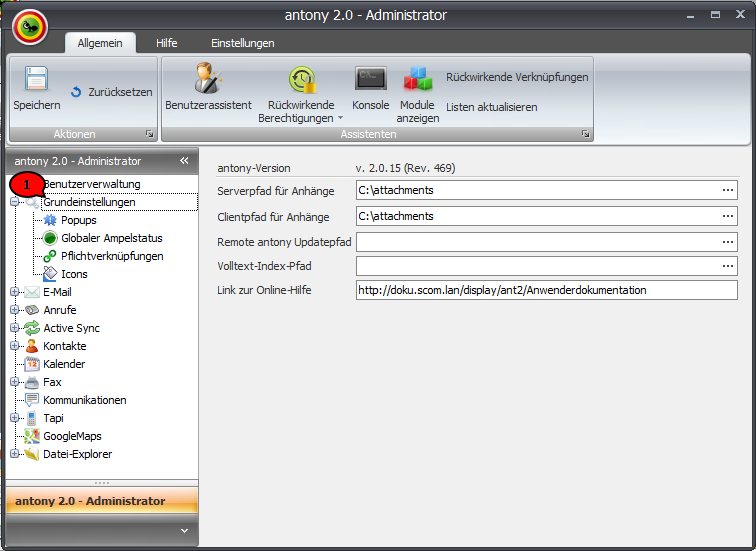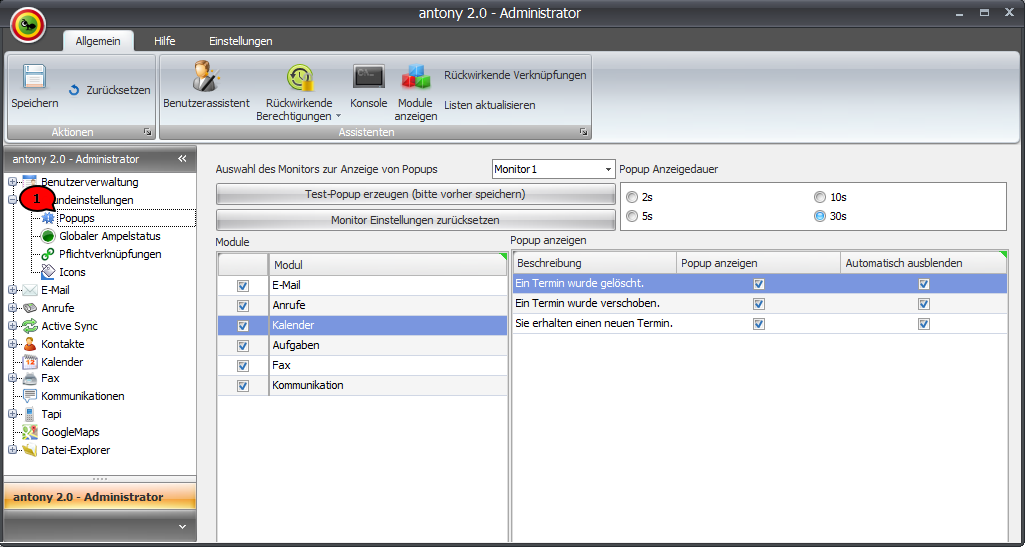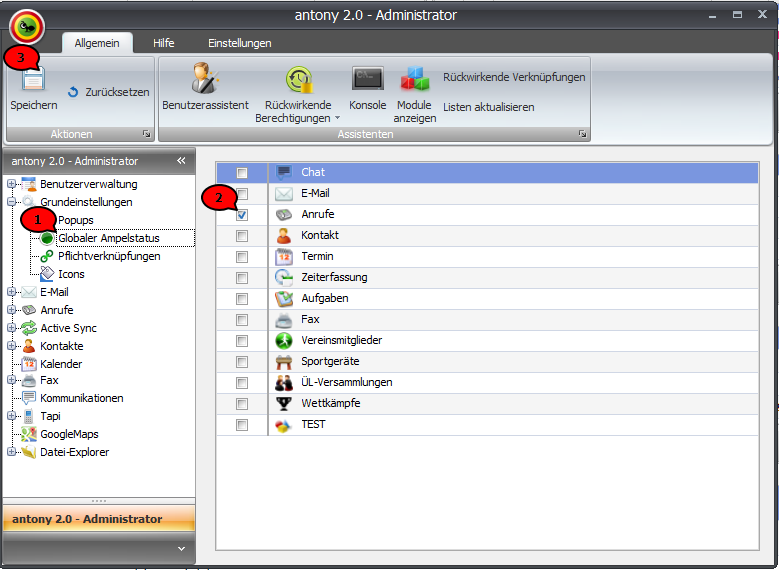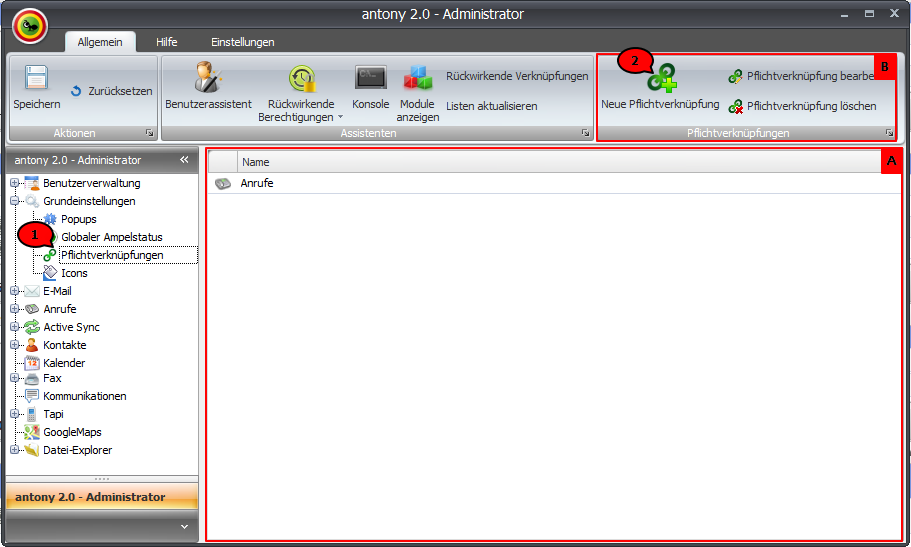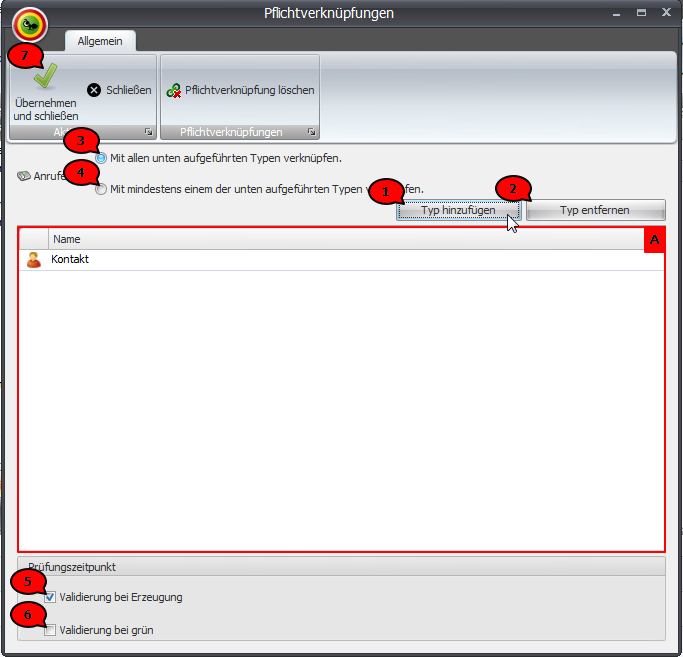...
Geben Sie im Punkt Allgemein (Abb. 1; 1) die benötigten Pfade an.
Abb. 1: AllgemeinGrundeinstellungen
| Info | ||
|---|---|---|
| ||
Die in der Abbildung angegebenen Pfade sind exemplarisch und weichen gegebenenfalls von den für Ihre Installation notwendigen Einstellungen ab. |
...
Popups
Nehmen Sie unter Popups (Abb. 2; 1) die Standard-Einstellungen für die Benutzer der Groupware vor. Diese können individuell von jedem Benutzer angepasst werden.
Abb. 2: Popup-Einstellungen
Detaillierte Informationen zu den Popup-Einstellungen erhalten Sie im Benutzerbereich dieser Dokumentation unter Einstellungen > Popups.
...
Legen Sie unter Globaler Ampelstatus (Abb. 3; 1) fest, welche Module über einen globalen Ampelstatus verfügen sollen.
Abb. 3: Globaler Ampelstatus
Setzen Sie Haken vor den entsprechenden Modulen (Abb. 3; 12) und und übernehmen Sie die Einstellung mit Speichern (Abb. 3; 23).
| Info | ||
|---|---|---|
| ||
Erfahrungsgemäß ist ein globaler Ampelstatus vorwiegend für Anrufe sinnvoll einsetzbar. |
...
Im Bereich Pflichtverknüpfungen (Abb. 4; 1) legen Sie fest, welche Elemente nur bei bestehender Verknüpfung mit einem anderen Element erstellt / als „erledigt“ markiert werden dürfen.
Abb. 4: Pflichtverknüpfungen
Wählen Sie Neue Pflichtverknüpfung (Abb. 4; 12), um die Bedingungen einer neuen Pflichtverknüpfung zu definieren. Es öffnet sich ein separates Fenster (Abb. 5).
...
Nehmen Sie im nächsten Fenster (Abb. 6) alle nötigen Einstellungen vor.
Abb. 6: Einstellungen Pflichtverknüpfung
Wählen Sie dazu zunächst, mit welchen Elementen (mindestens 1) der von Ihnen gewählte Element-Typ zukünftig verknüpft werden muss. Klicken Sie dazu auf Typ hinzufügen (Abb. 6; 1), wählen Sie im sich öffnenden Fenster das entsprechende Element und bestätigen Sie die Auswahl mit Ok. Der so hinzugefügte Element-Typ erscheint nun im Inhaltsbereich (Abb. 6; 2A). Fügen Sie bei Bedarf weitere Typen hinzu oder entfernen Sie hinzugefügte Typen über Typ entfernen (Abb. 6; 32). Legen Sie anschließend fest, ob das Element, zu dem Sie eine Pflichtverknüpfung definieren (im Beispiel E-Mail Anrufe) mit allen (Abb. 6; 43) oder mit mindestens einem (Abb. 6; 54) der im Inhaltsfenster aufgeführten Typen verknüpft werden muss.
Bestimmen Sie zuletzt den Prüfungszeitpunkt. Setzen Sie einen Haken in die Checkbox vor Validierung bei Erstellung (Abb. 6; 65), so kann zukünftig kein Element (hier E-MailAnruf) ohne Verknüpfung zu dem von Ihnen festgelegten Typen (hier Kontakt) erstellt werden.
Soll der Ampelstatus des Element-Typs nicht mehr auf grün gestellt werden können, wenn keine Verknüpfung besteht, so setzen Sie einen Haken bei Validierung bei grün (Abb. 6; 76).
In beiden Fällen wird der Benutzer bei fehlender Verknüpfung darauf hingewiesen, dass eine Verknüpfung erstellt werden muss.
Schließen Sie die Erstellung der Pflichtverknüpfung durch Betätigen von Übernehmen und schließen (Abb. 6; 87) ab.
Erstellte Pflichtverknüpfungen werden im Inhaltsbereich (Abb. 4; A) angezeigt und können über die Buttons in der Ribbonbar (Abb. 4; B) jederzeit bearbeitet oder gelöscht werden.
...
Im Unterpunkt Icons (Abb. 7) können Sie alternative Icons für die Symbole Ampelstatus, Teilen und Verknüpfung festlegen.
Abb. 7: Icons
Detaillierte Informationen zu den Icon-Einstellungen erhalten Sie im Benutzerbereich dieser Dokumentation unter Einstellungen > Icons.
Jeder Benutzer hat die Möglichkeit, in den Einstellungen abweichende Icons festzulegen.