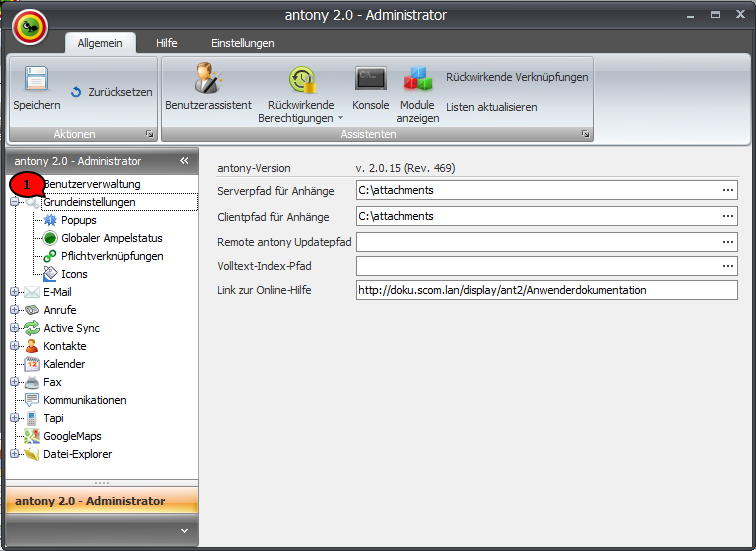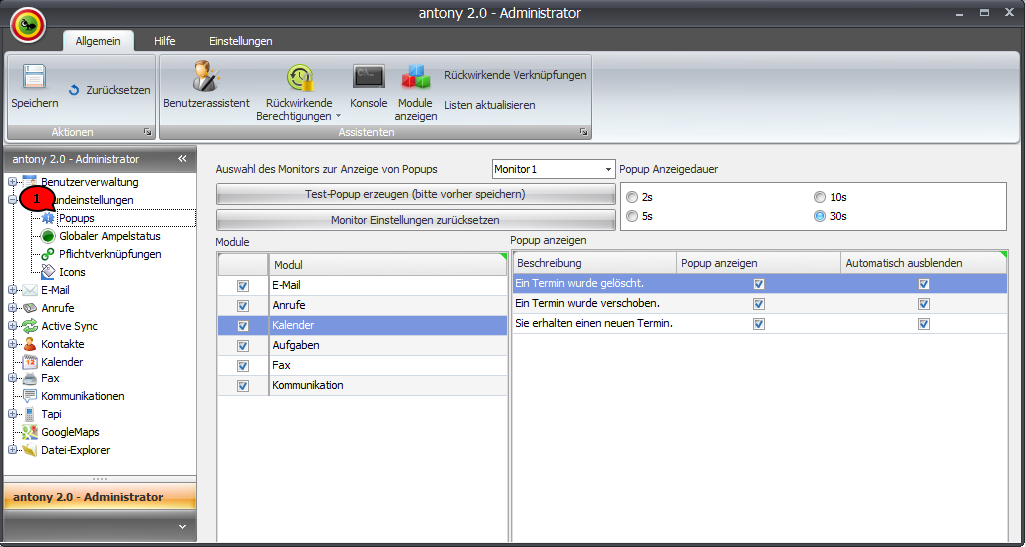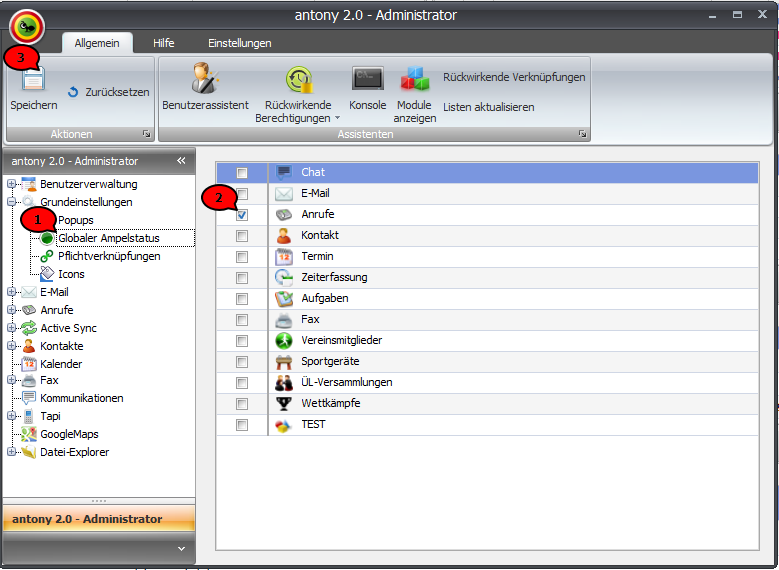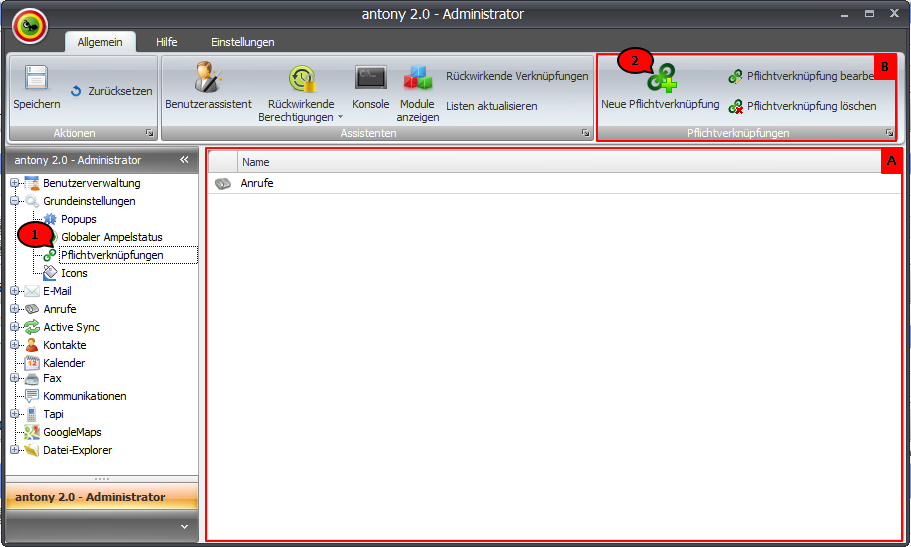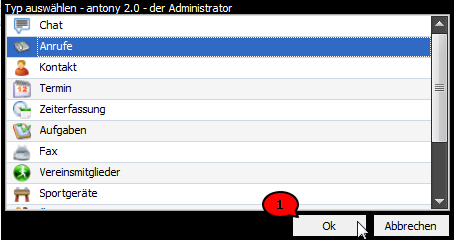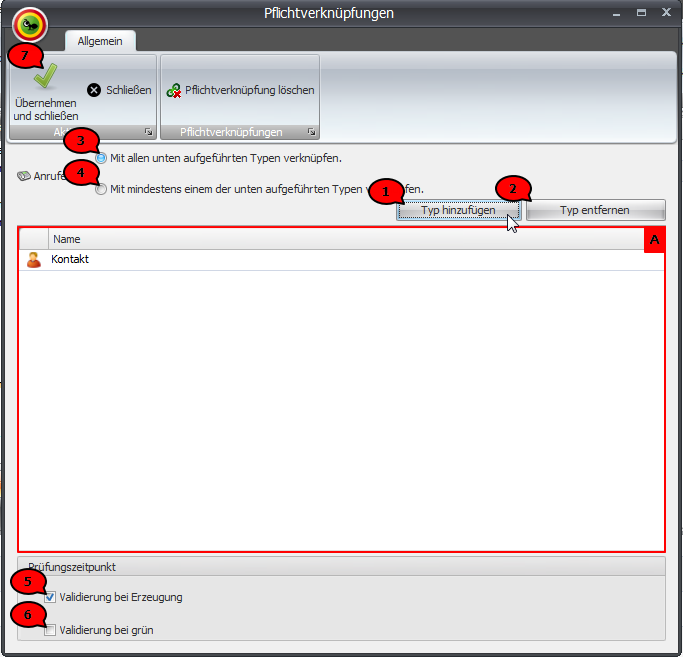Grundeinstellungen
Allgemein
Geben Sie im Punkt Allgemein (Abb. 1; 1) die benötigten Pfade an.
Abb. 1: Grundeinstellungen
Hinweis
Die in der Abbildung angegebenen Pfade sind exemplarisch und weichen gegebenenfalls von den für Ihre Installation notwendigen Einstellungen ab.
Geben Sie im Feld Serverpfad für Anhänge den Pfad ein, über den der Server Zugriff auf Dateianhänge hat
Im Feld Clientpfad für Anhänge muss der Pfad eingegeben werden, über den der Client Zugriff auf Dateianhänge hat; hierbei handelt es sich in der Regel um einen UNC-Pfad.
Tragen Sie in das Feld Remote antony Updatepfad den UNC-Pfad zur antony Setup-Datei ein.
Hinweis
Standardgemäß liegt das Setup im Ordner "C:\Program Files\antony Systemhaus GmbH\antony - Die Services\setup\antony-client.msi".
antony gibt nach der Installation den Ordner automatisch frei.
antony baut für die Volltext-Suche einen sogenannten Volltext-Index auf. Dieser wird in einem separaten Ordner gespeichert. Lassen Sie das Feld Volltext-Index-Pfad leer, so wird standardgemäß in folgendem Ordner gespeichert: "C:\Program Files\antony Systemhaus GmbH\antony - Die Services\FullTextSearchIndex".
Passen Sie den Speicherort gegebenenfalls an.
Das Feld Link zur Online-Hilfe ist vorausgefüllt. Sollte sich der Link ändern, werden Sie hierüber per E-Mail informiert und können den aktuellen Link in dieses Feld übernehmen.
Popups
Nehmen Sie unter Popups (Abb. 2; 1) die Standard-Einstellungen für die Benutzer der Groupware vor. Diese können individuell von jedem Benutzer angepasst werden.
Abb. 2: Popup-Einstellungen
Detaillierte Informationen zu den Popup-Einstellungen erhalten Sie im Benutzerbereich dieser Dokumentation unter Einstellungen > Popups.
Globaler Ampelstatus
Legen Sie unter Globaler Ampelstatus (Abb. 3; 1) fest, welche Module über einen globalen Ampelstatus verfügen sollen.
Abb. 3: Globaler Ampelstatus
Setzen Sie Haken vor den entsprechenden Modulen (Abb. 3; 2) und übernehmen Sie die Einstellung mit Speichern (Abb. 3; 3).
Hinweis
Erfahrungsgemäß ist ein globaler Ampelstatus vorwiegend für Anrufe sinnvoll einsetzbar.
Die Einstellung des globalen Ampelstatus für ein Modul ist rückwirkend.
Pflichtverknüpfungen
Im Bereich Pflichtverknüpfungen (Abb. 4; 1) legen Sie fest, welche Elemente nur bei bestehender Verknüpfung mit einem anderen Element erstellt / als „erledigt“ markiert werden dürfen.
Abb. 4: Pflichtverknüpfungen
Wählen Sie Neue Pflichtverknüpfung (Abb. 4; 2), um die Bedingungen einer neuen Pflichtverknüpfung zu definieren. Es öffnet sich ein separates Fenster (Abb. 5).
Abb. 5: Neue Pflichtverknüpfung
Wählen Sie das Element aus, zu dem Sie eine neue Pflichtverknüpfung festlegen möchten und bestätigen Sie die Auswahl mit Ok (Abb. 5; 1).
Nehmen Sie im nächsten Fenster (Abb. 6) alle nötigen Einstellungen vor.
Abb. 6: Einstellungen Pflichtverknüpfung
Wählen Sie dazu zunächst, mit welchen Elementen (mindestens 1) der von Ihnen gewählte Element-Typ zukünftig verknüpft werden muss. Klicken Sie dazu auf Typ hinzufügen (Abb. 6; 1), wählen Sie im sich öffnenden Fenster das entsprechende Element und bestätigen Sie die Auswahl mit Ok. Der so hinzugefügte Element-Typ erscheint nun im Inhaltsbereich (Abb. 6; A). Fügen Sie bei Bedarf weitere Typen hinzu oder entfernen Sie hinzugefügte Typen über Typ entfernen (Abb. 6; 2). Legen Sie anschließend fest, ob das Element, zu dem Sie eine Pflichtverknüpfung definieren (im Beispiel Anrufe) mit allen (Abb. 6; 3) oder mit mindestens einem (Abb. 6; 4) der im Inhaltsfenster aufgeführten Typen verknüpft werden muss.
Bestimmen Sie zuletzt den Prüfungszeitpunkt. Setzen Sie einen Haken in die Checkbox vor Validierung bei Erstellung (Abb. 6; 5), so kann zukünftig kein Element (hier Anruf) ohne Verknüpfung zu dem von Ihnen festgelegten Typen (hier Kontakt) erstellt werden.
Soll der Ampelstatus des Element-Typs nicht mehr auf grün gestellt werden können, wenn keine Verknüpfung besteht, so setzen Sie einen Haken bei Validierung bei grün (Abb. 6; 6).
In beiden Fällen wird der Benutzer bei fehlender Verknüpfung darauf hingewiesen, dass eine Verknüpfung erstellt werden muss.
Schließen Sie die Erstellung der Pflichtverknüpfung durch Betätigen von Übernehmen und schließen (Abb. 6; 7) ab.
Erstellte Pflichtverknüpfungen werden im Inhaltsbereich (Abb. 4; A) angezeigt und können über die Buttons in der Ribbonbar (Abb. 4; B) jederzeit bearbeitet oder gelöscht werden.
Icons
Im Unterpunkt Icons (Abb. 7) können Sie alternative Icons für die Symbole Ampelstatus, Teilen und Verknüpfung festlegen.
Abb. 7: Icons
Detaillierte Informationen zu den Icon-Einstellungen erhalten Sie im Benutzerbereich dieser Dokumentation unter Einstellungen > Icons.
Jeder Benutzer hat die Möglichkeit, in den Einstellungen abweichende Icons festzulegen.