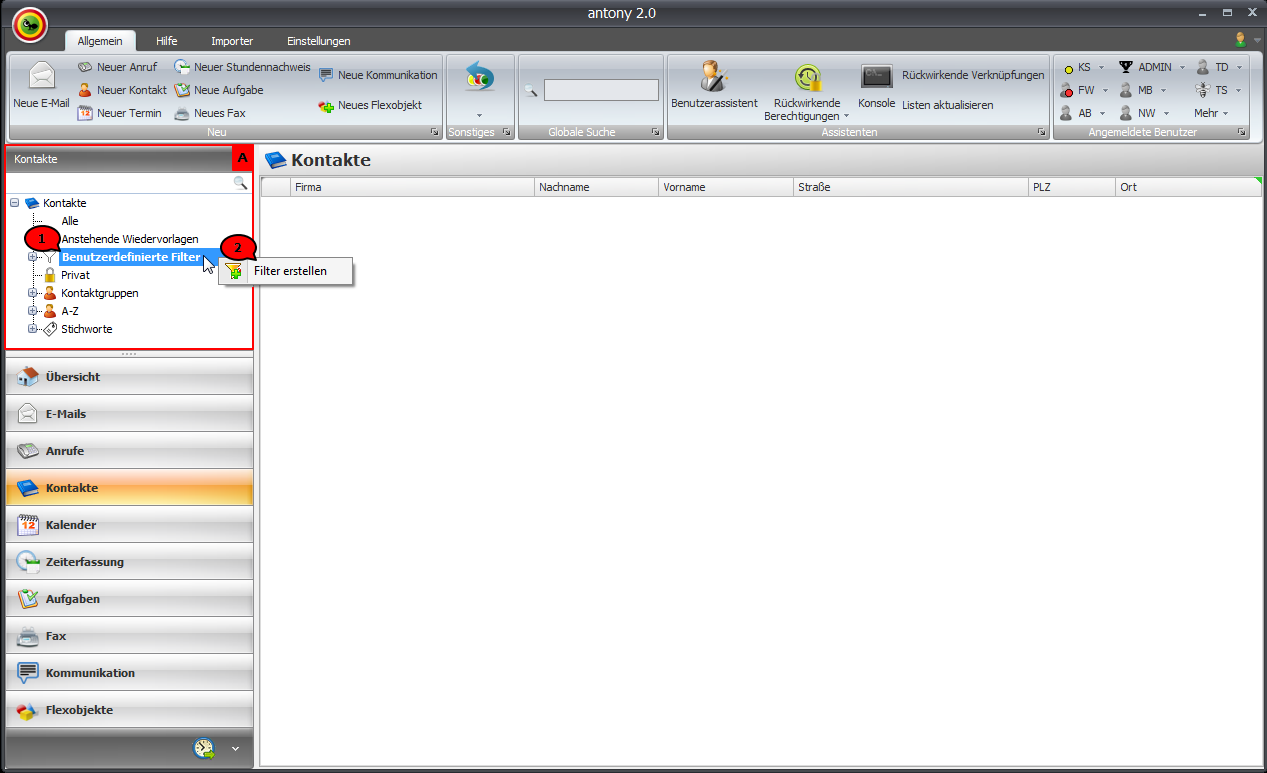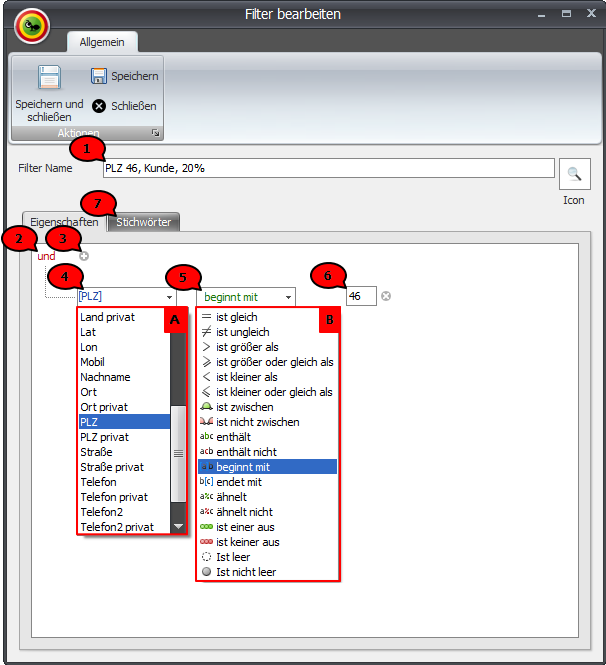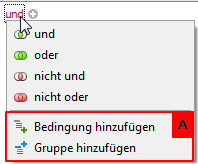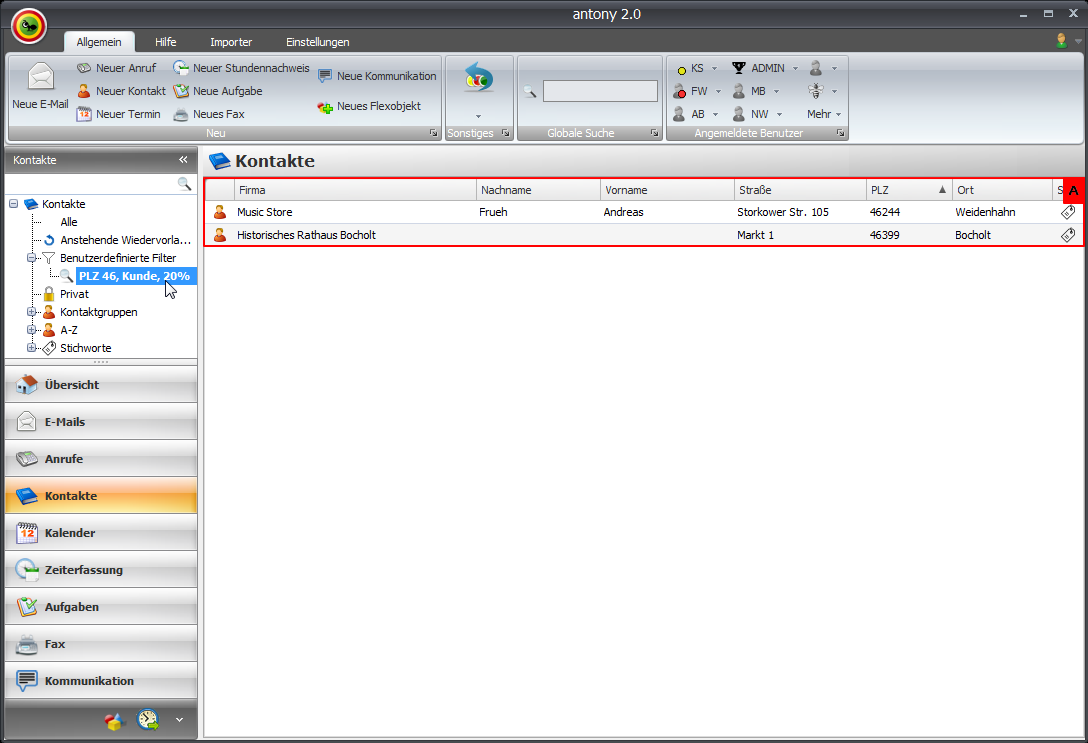Benutzerdefinierte Filter
In allen Modulen mit Ausnahme Kalender und Flexobjekte können Sie benutzerdefinierte Filter erstellen. Nutzen Sie diese Option für komplexe Suchanfragen innerhalb der Module.
Klicken Sie dazu im Fenster zur Navigation de Unterpunkte des aktivierten Moduls (Abb. 1; A) mit der rechten Maustaste auf Benutzerdefinierte Filter (Abb. 1; 1) und wählen Sie Filter erstellen (Abb. 1; 2).
Abb. 1: neuer benutzerdefinierter Filter
Es öffnet sich ein separates Fenster, in dem Bedingungs-Gruppen ausgewählt und Zusammenhänge zwischen diesen festgelegt werden können (Abb. 2).
Abb. 2: Bedingungen festlegen
Benennen Sie zunächst den neuen Filter (Abb. 2; 1). Legen Sie anschließend die Bedingungen für Ihre Kontaktsuche fest. Klicken Sie auf die voreingestellte Bedingung und (Abb. 2; 2), um das Kontextmenü mit weiteren möglichen Bedingen aufzurufen (Abb. 3).
Abb. 3: Kontextmenü Bedingungen
Wählen Sie hier die entsprechende Bedingung oder fügen Sie weitere Bedingungen und Gruppen durch Linksklick auf die entsprechende Option (Abb. 3; A) hinzu.
Klicken Sie auf das kleine Hinzufügen-Symbol (Abb. 2; 3), um den ersten Bedingungs-Eintrag zu erzeugen. Um die Liste aller im Modul (hier Kontakte) angelegten Felder aufzurufen, klicken Sie auf den ersten, blauen Eintrag (Abb. 2; 4).
Wählen Sie aus dieser Drop-Down-Liste (Abb. 2; A) das Feld, auf das sich die formulierte Bedingung beziehen soll (hier „PLZ“). Durch Anklicken der grün dargestellten Kondition (Abb. 2; 5) öffnet sich die Liste aller möglichen auszuwählenden Konditionen (Abb. 2; B). Wählen Sie die Entsprechende aus (hier „beginnt mit“) und legen Sie durch Festlegen eines spezifischen Wertes (Abb. 2; 6) die Bedingung abschließend fest (hier: „46“).
Fügen Sie auf diese Weise beliebig viele Bedingungen hinzu.
Zusätzlich können Sie zu den Elementen des Moduls hinterlegte Stichwörter für den benutzerdefinierten Filter heranziehen. Wählen Sie den Reiter Stichwörter (Abb. 2; 7)
Wählen Sie aus der Liste aller angelegten Stichwörter (Abb. 4; A) das für Ihre Suche relevante durch Linksklick aus (Abb. 4; 1) und betätigen Sie den Links-Pfeil (Abb. 4; 2), um dieses für Ihre Suche zu übernehmen.
Abb. 4: Stichwort hinzufügen
Tipp
Um bereits hinzugefügte Stichworte aus der Zuordnung zu entfernen, markieren Sie es in der linken Liste und betätigen Sie den Rechts-Pfeil.
Fügen Sie so bei Bedarf weitere Stichwörter hinzu. Wählen Sie die Verknüpfungsart der Stichwörter aus (Abb. 4; 4).
Hinweis
Um die definierten Bedingungen zu speichern, betätigen Sie Speichern und schließen (Abb. 4; 5).
Tipp
Angelegte Filter werden im Fenster zur Navigation der Unterpunkte des aktivierten Kontakt Moduls zusätzlich zu den bestehenden Kontaktgruppen angezeigt (Abb. 6; 1). Alle Elemente des Moduls, die den für den Filter definierten Bedingungen entsprechen, werden, nachdem Sie den Filter mit der linken Maustaste ausgewählt heben, im Inhaltsfenster (Abb., 5; A) angezeigt.
Filter können nachträglich bearbeitet und gelöscht werden. Klicken Sie dazu den Filter mit der rechten Maustaste an und betätigen Sie Filter bearbeiten / Filter löschen.
Abb. 5: Gespeicherte Filter