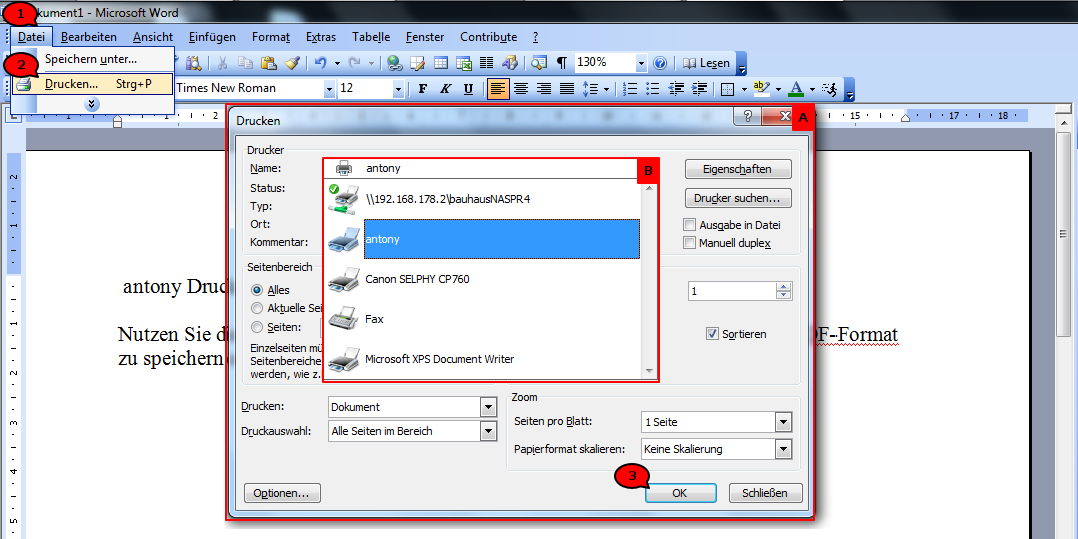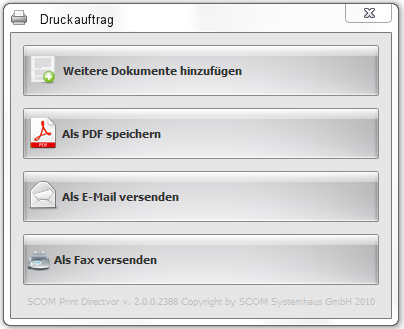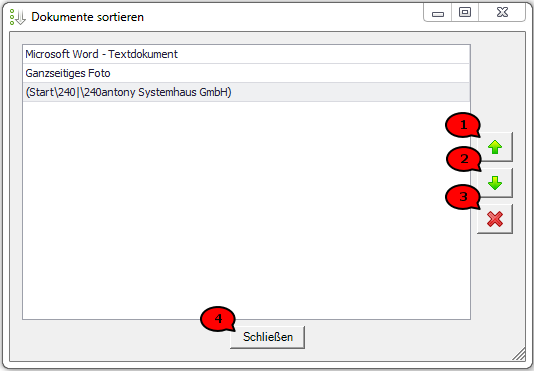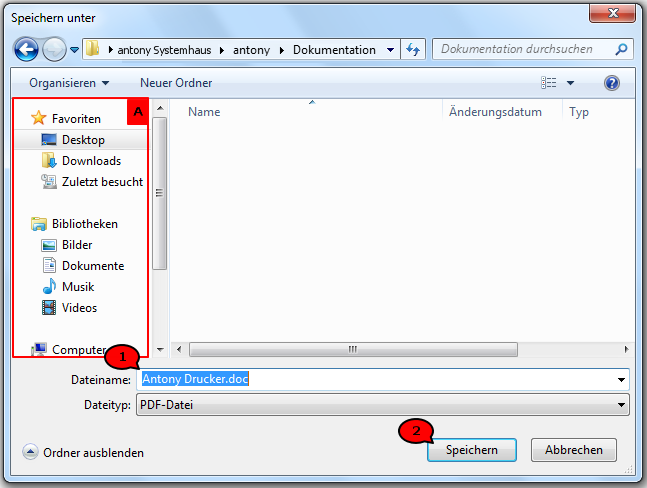antony-Drucker
Nutzen Sie die Drucker-Funktion der antony® – Groupware, um Dokumente im PDF-Format zu speichern oder als E-Mail / Fax zu verschicken.
Öffnen Sie im Dokument über Datei (Abb. 1; 1) > Drucken (Abb. 1; 2) das Auswahlfenster (Abb. 1; A), wählen Sie aus der Liste (Abb. 1; B) den antony-Drucker aus und bestätigen die Auswahl mit OK (Abb. 1; 3).
Hinweis
Dieses Beispiel bezieht sich auf Microsoft Word, bei anderen Programmen weichen Dialoge und Menüführung gegebenenfalls ab.
Abb. 1: Drucker wählen
Es öffnet sich ein weiteres Auswahlfenster (Abb. 2), in dem Sie zwischen den Optionen Weitere Dokumente hinzufügen, Als PDF speichern, Als E-Mail versenden und Als Fax versenden wählen können.
Abb. 2: Druckauftrag
Wählen Sie Weitere Dokumente hinzufügen, um dem aktuellen Dokument zusätzliche Dokumente anzuhängen und diese Zusammenstellung anschließend zu speichern oder zu versenden. Nach Linksklick auf Weitere Dokumente hinzufügen schließt sich der Dialog.
Öffnen Sie das Dokument, welches angehängt werden soll und verfahren Sie wie oben beschrieben (Drucken > antony Drucker). Wieder öffnet sich das Auswahlfenster, wieder können Sie Weitere Dokumente hinzufügen wählen und die PDF-Datei um beliebig viele Dokumente ergänzen. Nach jeder Ergänzung öffnet sich das Auswahlfenster, bei mehreren hinzugefügten Dokumenten mit der zusätzlichen Option Warteschlange sortieren (Abb. 3).
Abb. 3: Druckauftrag in Warteschlange
Wählen Sie Warteschlange sortieren, es öffnet sich die Liste der bisher hinzugefügten Dokumente (Abb. 4). Wählen Sie ein Dokument mit der linken Maustaste aus und nutzen Sie die Pfeile, um das ausgewählte Dokument in der Liste nach oben (Abb. 4; 1) oder nach unten (Abb. 4; 2) zu verschieben. Mit Klick auf das X (Abb. 4; 3) löschen Sie das ausgewählte Dokument aus der Liste.
Abb. 4: Dokumente sortieren
Durch Betätigen von Schließen (Abb. 4; 4) schließen Sie den Sortier-Vorgang ab, es öffnet sich wieder das Auswahlfenster (Abb. 3).
Um das aktuelle Dokument als PDF-Datei zu speichern, wählen Sie Als PDF speichern. Wählen Sie im sich öffnenden Fenster (Abb. 5) den gewünschten Speicherort (Abb. 5; A) und tragen Sie den Namen der Datei in das Fenster Dateiname (Abb. 5; 1) ein. Schließen Sie den Vorgang mit Betätigen von Speichern (Abb. 5; 2) ab.
Abb. 5: Als PDF speichern
Durch Anklicken von Als Fax versenden öffnet sich das Fenster zum Versenden eines Faxes. Geben Sie den Empfänger ein und schließen Sie den Vorgang durch Anklicken von Senden ab (Näheres zum Versenden von Faxen erfahren Sie hier).
Um ein Dokument im PDF-Format im Anhang einer E-Mail zu versenden, wählen Sie Als E-Mail versenden.
Es öffnet sich das Fenster zum Versenden einer neuen E-Mail, das Dokument ist automatisch als PDF-Datei angehängt. Wählen Sie Empfänger sowie Betreff, geben Sie in das Textfeld entsprechende Informationen ein und versenden Sie die E-Mail durch Linksklick auf Senden (Näheres zum Versenden von E-Mails erfahren Sie hier).
Hinweis
Die Funktionen Als E-Mail versenden und Als Fax versenden stehen erst zur Verfügung, nachdem die Groupware gestartet wurde. Die Option Als PDF speichern ist auch bei nicht gestarteter Groupware nutzbar.
Mit der antony-Version 2.0 besteht die Möglichkeit, Dokumente auch an bereits bestehende E-Mails im PDF-Format anzuhängen.
Öffnen Sie dazu bei aktivem E-Mail-Fenster die anzuhängende Datei und wählen Sie Drucken. Wählen Sie anschließend den antony-Drucker, es öffnet sich das Auswahlfenster. Hier ist nun zusätzlich die Option Anhängen an ´ ´ verfügbar (Abb. 6; 1).
Abb. 6: im PDF-Format anhängen
Wählen Sie diese Option, das Dokument wird im PDF-Format an die E-Mail angehängt.
Hinweis
Sind mehrere E-Mail-Fenster geöffnet, wird im Auswahlfenster pro E-Mail jeweils ein Button angezeigt. Zwischen den Anführungszeichen steht der jeweilige Betreff der geöffneten E-Mail (im Beispiel `Beispiel-Mail`), so dass Sie die entsprechende E-Mail auswählen können.