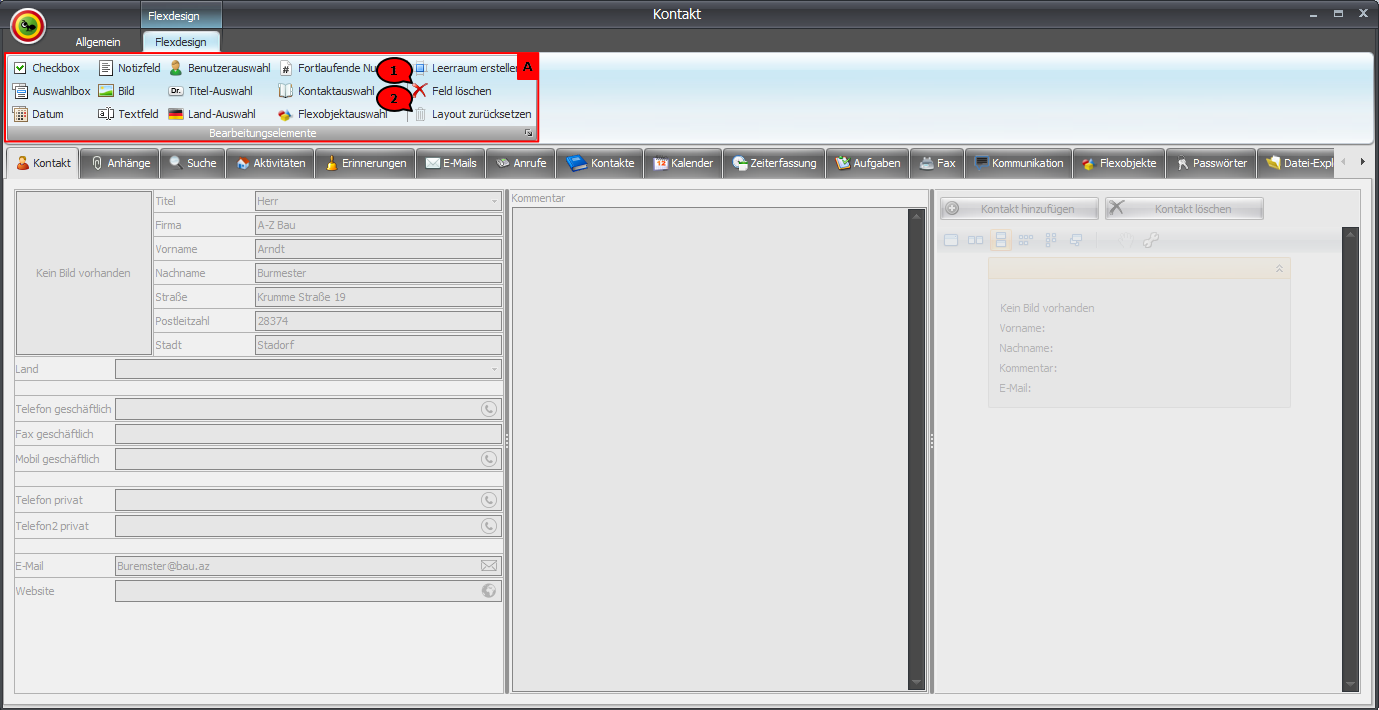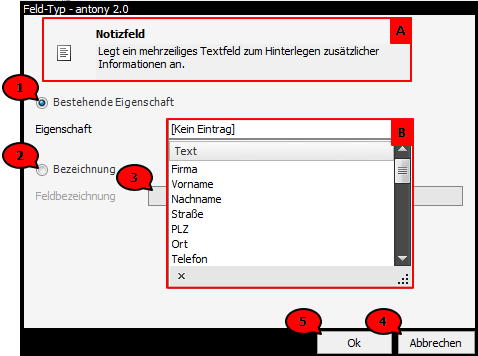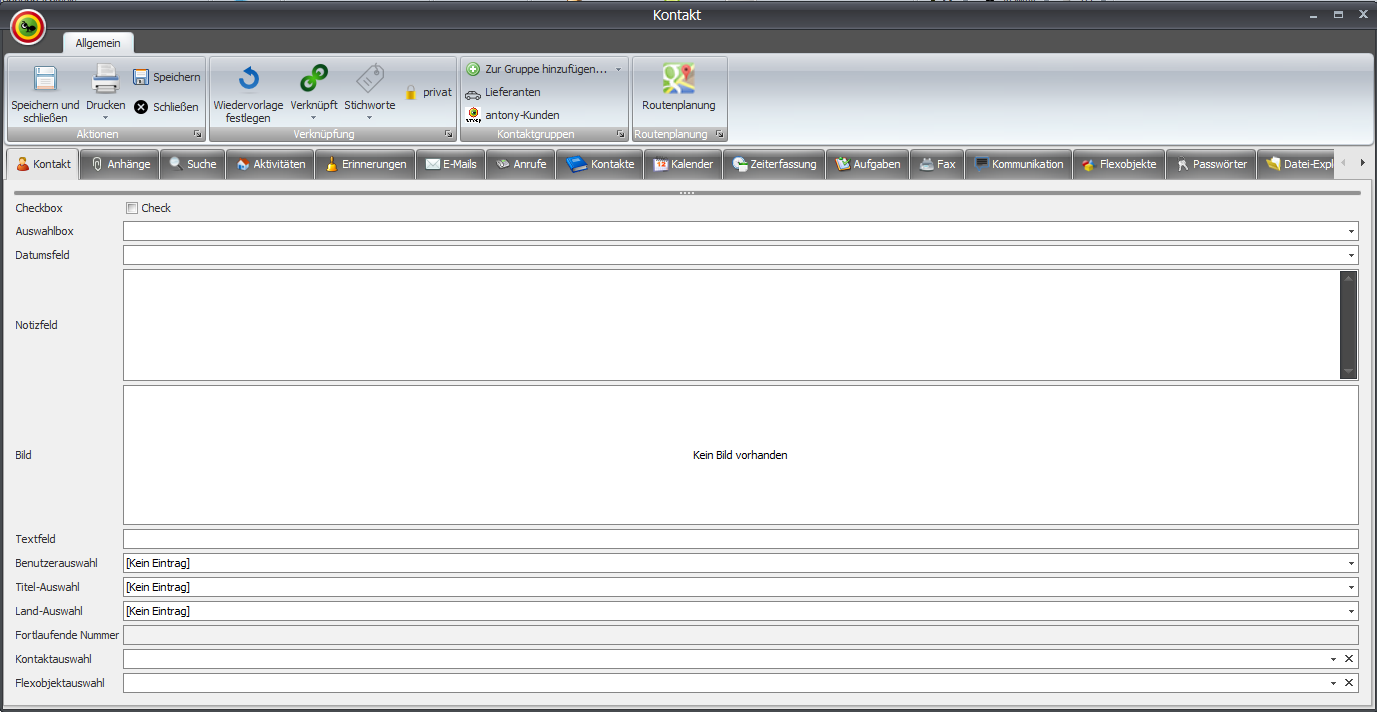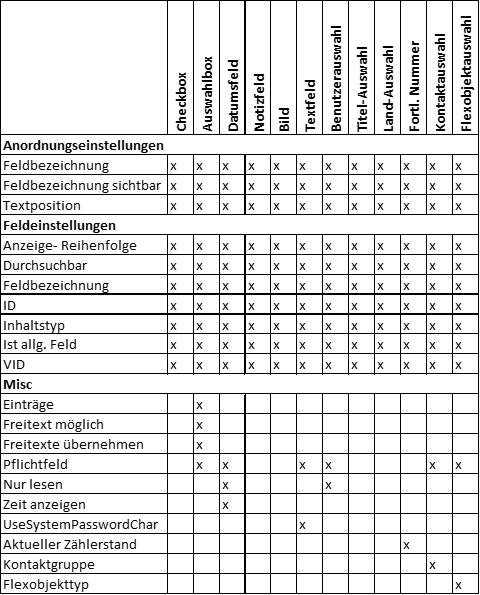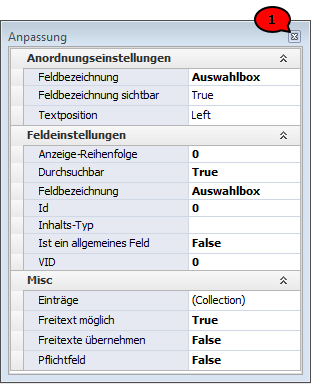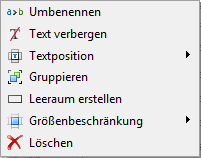Layout anpassen
Als Administrator oder als Benutzer mit administrativen Rechten haben Sie die Möglichkeit, das voreingestellte Standard-Layout aller Module (mit Ausnahme von E-Mail und Kommunikation) Ihren Vorstellungen entsprechend anzupassen.
Öffnen Sie dazu zunächst in der Client-Anwendung ein Element des Moduls, dessen Layout Sie bearbeiten möchten (hier exemplarisch Kontakte).
Hinweis
Klicken Sie in einen leeren Bereich außerhalb der Felder (Abb. 1; 1) und wählen Sie Layout anpassen (Abb. 1; A), um den Bearbeitungsmodus zu aktivieren.
Abb. 1: Bearbeitungsmodus aktivieren
Feldtypen anlegen
In der Ribbonbar werden unter Bearbeitungselemente (Abb. 2; A) alle zur Verfügung stehenden Feld-Typen angezeigt.
Abb. 2: Bearbeitungselemente
- Checkbox: Legt ein Feld mit Kontrollkästchen an. Nutzen Sie Checkboxen zum Beantworten von Ja/Nein-Fragen. Es ist sinnvoll, die Auswahlbedingung als Aussage zu formulieren (beispielsweise „Projekt abgeschlossen“).
- Auswahlbox: Legt ein Feld mit Zugriff auf eine Liste selbst definierter Auswahlmöglichkeiten an.
- Datumsfeld: Legt ein Datumsfeld mit Schnellzugriff auf die Kalenderansicht an.
- Notizfeld: Legt ein mehrzeiliges Textfeld zum Hinterlegen zusätzlicher Informationen an.
- Bild: Ermöglicht das Hinterlegen eines Bildes.
- Textfeld: Legt ein einzeiliges Textfeld an.
- Benutzerauswahl: Legt ein Feld zur Auswahl eines Benutzers der antony-Installation an. Nutzen Sie dieses Feld zum Beispiel zum Festlegen von Ansprechpartnern.
- Titel: Legt ein Feld mit Zugriff auf eine Liste zur Titelauswahl an.
- Land: Legt ein Feld mit Zugriff auf eine Liste zur Länderauswahl an.
- Fortlaufende Nummer: Ermöglicht das Durchnummerieren der zu diesem Element angelegten Objekte.
- Kontaktauswahl: Legt ein Feld zur Auswahl des betreffenden Kontaktes / Ansprechpartners aus der Kontaktliste an.
- Flexobjektauswahl: Legt ein Feld zur Auswahl eines Flexobjekttyps an.
- Leerraum erstellen: Legt ein Feld ohne Bezeichnung und Eintragungs-Möglichkeiten an. Nutzen Sie leere Felder zur optischen Strukturierung.
Wählen Sie einen Feld-Typen durch Anklicken aus. Es öffnet sich ein separater Bereich, der eine Kurzbeschreibung des Feld-Typens beinhaltet (Abb. 3; A).
Abb. 3: Feldeigenschaft
Soll sich das Feld auf bereits in der Datenbank hinterlegte Felder und Daten beziehen, wählen Sie Bestehende Eigenschaft (Abb. 3; 1) und wählen Sie im Auswahlfeld (Abb. 3; B) die entsprechende Eigenschaft aus.
Soll ein gänzlich neues Feld angelegt werden, wählen Sie Neue Eigenschaft (Abb. 3; 2) und geben Sie eine Feldbezeichnung an (Abb. 3; 3). Ein so angelegtes Feld wird in der Datenbank gespeichert, so dass Sie bei weiteren anzulegenden Feldern darauf zurückgreifen können.
Um das Anlegen des gewählten Feld-Typens abzubrechen, betätigen Sie Abbrechen (Abb. 3; 4); das Fenster schließt sich, ohne dass ein Feld angelegt wird.
Übernehmen Sie das Feld mit Ok (Abb. 3; 5).
Das neu angelegte Feld erscheint nun mit der von Ihnen eingegebenen Bezeichnung im Layout (Abb. 4, exemplarisch wurde jedes Feld einmal angelegt).
Abb. 4: Feld-Typen
Wiederholen Sie den Vorgang zum Anlegen eines Feldes beliebig oft, um alle relevanten Felder hinzuzufügen.
Hinweis
Achtung!
Einstellungen
Nach dem Anlegen eines Feldes können für je nach Feld-Typ separate Anordnungseinstellungen vorgenommen werden.
Hinweis
In der nachfolgenden Tabelle (Abb. 5) sind die zu den verschiedenen Feld-Typen zur Verfügung stehenden Einstellungsmöglichkeiten aufgelistet.
Abb. 5 Auflistung Einstellungsmöglichkeiten
Um die Feldeinstellungen anzupassen, klicken Sie das entsprechende Feld mit der linken Maustaste an; es öffnet sich das Fenster zum Anpassen der Feldeinstellungen (Abb. 6).
Abb. 6: Einstellungen
Anordnungseinstellungen
Um das angelegte Feld umzubenennen, klicken Sie in den Bereich hinter Feldbezeichnung und geben Sie eine alternative Bezeichnung ein. Das Feld wird mit dem hier eingegebenen Namen in der Maske angezeigt; die Bezeichnung des Feldes in der Datenbank bleibt erhalten.
Um festzulegen, dass die eingegebene Bezeichnung vor dem Feld angezeigt werden soll, wählen Sie im Feld Feldbezeichnung sichtbar die Eigenschaft „True“. Soll die Feldbezeichnung nicht angezeigt werden, wählen Sie „False“.
Wählen Sie über Textposition, an welcher Stelle des angelegten Feldes die Feldbezeichnung angezeigt werden soll.
Feldeinstellungen
Legen Sie unter Durchsuchbar fest, ob das Feld bei der globalen Suche und beim Verknüpfen zu den Suchergebnissen herangezogen werden soll.
Hinweis
Setzen Sie den Wert bei Ist ein allgemeines Feld auf „True“, um den Feldinhalt beim Verknüpfen und der globalen Suche anzeigen zu lassen. Definieren Sie in einem Modul mehrere Felder als „allgemeine Felder“, so werden diese semikolongetrennt angezeigt.
Die Reihenfolge der Anzeige der allgemeinen Felder können Sie unter Anzeigereihenfolge festlegen.
Tipp
Passen Sie gegebenenfalls die Bezeichnung des Feldes über Feldbezeichnung an; der hier eingegebene Name wird in der Listenansicht des Moduls aufgeführt. Eine abweichende Bezeichnung zu der Bezeichnung unter Anordnungseinstellungen bietet sich beispielsweise bei langen Feldbezeichnungen an, die nur schwierig in komplexen Listen angezeigt werden können.
Achtung!
Die Einstellung Inhaltstyp steht bei allen Feld-Typen zur Verfügung und ist bei den Feld-Typen Benutzer-, Titel-, Land-, Kontakt- und Flexobjektauswahl bereits vorausgefüllt. Eine Änderung dieser Standardeinstellung ist nicht ratsam.
Bei allen anderen Feld-Typen ist der Inhaltstyp standardgemäß leer, eine Eingabe in diesen Feldern ist ohne Auswirkung.
Wenn sie den Feld-Typ Textfeld für das Hinterlegen einer Telefonnummer, E-Mail-Adresse oder Internetseite nutzen möchten, können Sie die Einstellung Inhaltstyp nutzen, um die entsprechenden Symbole für den Schnellzugriff zum Rufaufbau, dem Verfassen einer E-Mail oder das Aufrufen der Internetseite zu erzeugen. Geben Sie dazu unter Inhaltstyp für eine Telefonnummer phone, für eine E-Mail-Adresse email und für eine Internetseite www ein.
Misc
Haben Sie ein Auswahlfeld angelegt, haben Sie in den Anordnungseinstellungen zusätzlich die Möglichkeit, die zur Verfügung stehenden Einträge zu definieren. Klicken Sie dazu in das Feld Einträge es öffnet sich das Fenster Liste bearbeiten (Abb. 7).
Abb. 7: Liste bearbeiten
Betätigen Sie Hinzufügen (Abb. 7; 1), um der Liste der Einträge ein leeres Feld hinzuzufügen. Geben Sie eine Bezeichnung ein und fügen Sie beliebig viele weitere Felder hinzu. Um einen so angelegten Eintrag zu entfernen klicken Sie ihn in der Liste an und betätigen Sie Löschen (Abb. 7; 2).
Die Reihenfolge der Einträge kann über die Pfeil-Symbole (Abb. 7; 3) umsortiert werden.
Schließen Sie das Anlegen der Einträge über Speichern (Abb. 7; 4) ab oder brechen Sie den Vorgang über Abbrechen (Abb. 7; 5) ab. Einträge können auch nachträglich hinzugefügt, entfernt oder verändert werden.
Ist im Feld Freitext möglich die Option „False“ ausgewählt, können nur zuvor definierte Einträge aus der Liste ausgewählt werden. Um darüber hinaus auch einen anderen Text in die Auswahlbox eintragen zu können, wählen Sie im Feld Freitext möglich die Option „True“.
Aktivieren Sie zusätzlich im Feld Freitexte übernehmen die Option „True“, werden einmal eingegebene Freitexte in die Liste der angelegten Einträge übernommen.
Wählen Sie unter Pflichtfeld die Option „True“, so muss beim Anlegen des Elements dieses Feld ausgefüllt werden, bevor es gespeichert werden kann.
Soll das manuelle Ausfüllen eines Feldes nicht möglich sein, wählen Sie unter Nur lesen „True“. Diese Einstellung eignet sich besonders für Felder, die beispielsweise „letzte Änderung“ oder „aktualisiert durch“ anzeigen sollen.
Soll im Datumsfeld zusätzlich zum Datum die Uhrzeit angezeigt werden / einstellbar sein, wählen sie unter Zeit anzeigen „True“.
Wählen Sie „True“ in der Einstellung Passwortanzeige, so werden in das Feld eingegebene Informationen verschlüsselt angezeigt.
Beim Feld-Typ Fortlaufende Nummer können Sie den aktuellen Zählerstand festlegen.
Tipp
Die Einstellungen Kontaktgruppe und Flexobjekttyp stehen nur bei den gleichnamigen Feld-Typen zur Verfügung. Rufen Sie über die drei Punkte die Liste der zur Verfügung angelegten Kontaktgruppen / Flexobjekte auf und legen Sie durch die Auswahl des entsprechenden Eintrags die Gruppe fest, aus der im Auswahlfeld gewählt werden kann.
Im Feld-Typ Kontaktgruppe ist es nicht zwingend erforderlich, die Auswahlmöglich durch Festlegen einer bestimmten Kontaktgruppe zu beschränken, kann aber unter gegebenen Umständen hilfreich sein.
Im Feld-Typ Flexobjekte sollte in jedem Fall ein Flexobjekttyp ausgewählt werden, um das Feld sinnvoll zu nutzen.
Wechseln Sie nach Festlegen aller Einstellungen durch Anklicken eines anderen Feldes zu dessen Einstellungsfeldern. Betätigen Sie das kleine x (Abb. 6; 1), um das Anpassen des Layouts zu beenden.
Um ein angelegtes Feld wieder zu entfernen, klicken Sie es im Layout-Anpassen-Modus an und betätigen Sie Feld löschen (Abb. 2; 1).
Haben Sie beim Anlegen des Feldes eine neue Eigenschaft erstellt, so werden Sie beim Löschen des Feldes gefragt, ob die eingegebenen Daten erhalten bleiben sollen. Wählen Sie „Nein“, so bleiben die Daten nicht in der Datenbank erhalten. Wollen Sie gegebenenfalls zu einem späteren Zeitpunkt auf die Daten des Feldes zurückgreifen, wählen Sie „Ja“.
Strukturierung
Nach dem Anlegen der Felder können diese beliebig strukturiert und angeordnet werden. Klicken Sie dazu das zu verschiebende Feld mit der linken Maustaste an und ziehen Sie es mit gehaltener Maustaste an die vorgesehene Stelle. Es ist auch möglich, die Felder nebeneinander zu platzieren.
Mit rechtem Mausklick auf ein aktiviertes Feld öffnet sich das Kontextmenü (Abb. 8).
Abb. 8: Kontextmenü Strukturierung
Hier stehen, zusätzlich zu einigen der bereits erläuterten Anpassungsoptionen Strukturierungs-Optionen zur Verfügung.
Wählen Sie Umbenennen, um einen anderen Namen für das Feld zu definieren. Die Bezeichnung des Feldes in der Datenbank bleibt erhalten.
Um den Namen des Feldes auszublenden, wählen Sie Text verbergen.
Über Gruppieren erstellen Sie eine dem Feld übergeordnete Gruppe. Dieser können Sie einen entsprechenden Namen geben und per Drag&Drop weitere Felder zuordnen. Mit Rechtsklick auf das Feld der so erstellten Gruppe stehen Ihnen zusätzlich die Funktionen Reitergruppe erstellen und Gruppierung / Reitergruppe aufheben zur Verfügung.
Tipp
Über die Funktion Größe beschränken können Sie Felder in der Größe, Breite und Höhe fixieren und auf den Standard zurücksetzen.
Übernehmen Sie die vorgenommenen Änderungen über Speichern und schließen (Abb. 1; 2).
Möchten Sie Ihre Änderungen nach dem Speichern verwerfen und zum Standard-Layout zurückkehren, betätigen Sie Layout zurücksetzen (Abb. 2; 2).