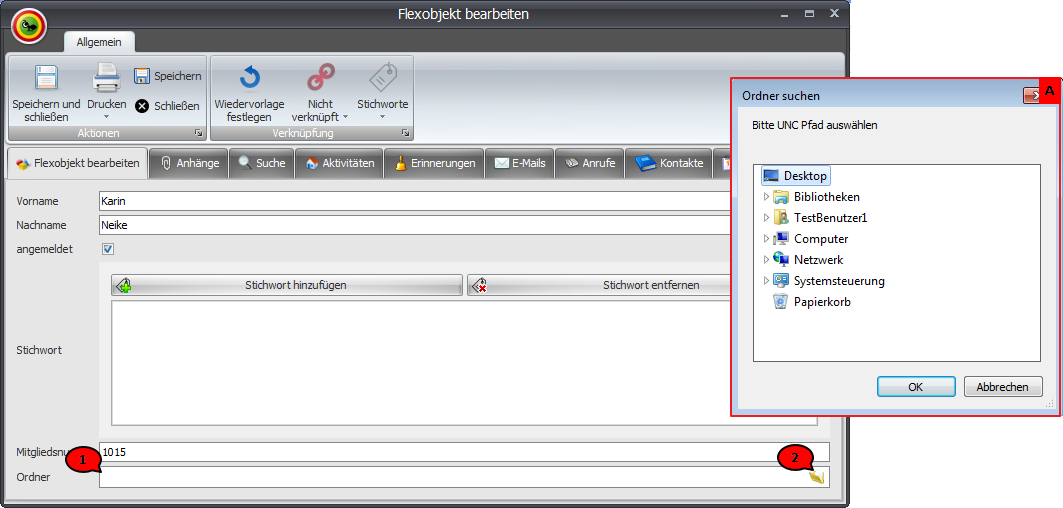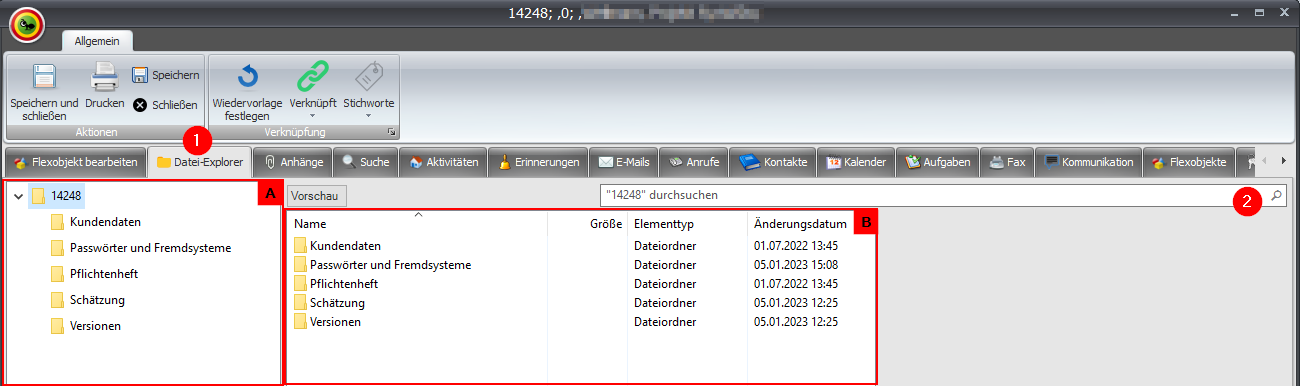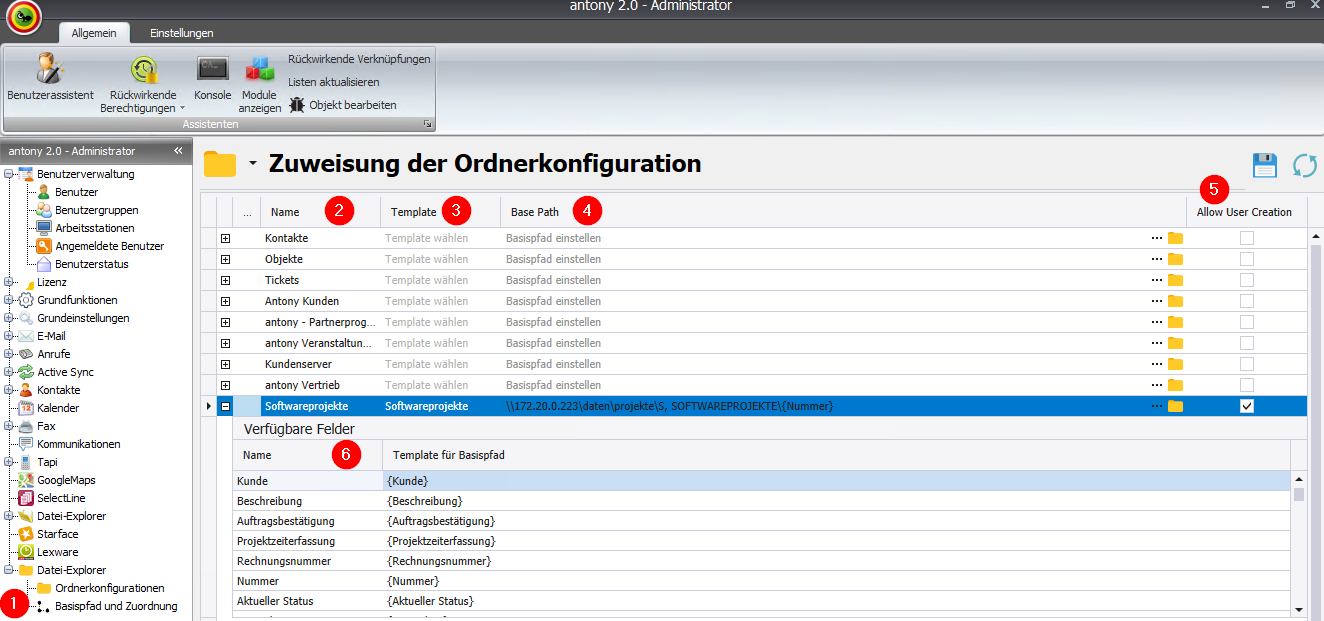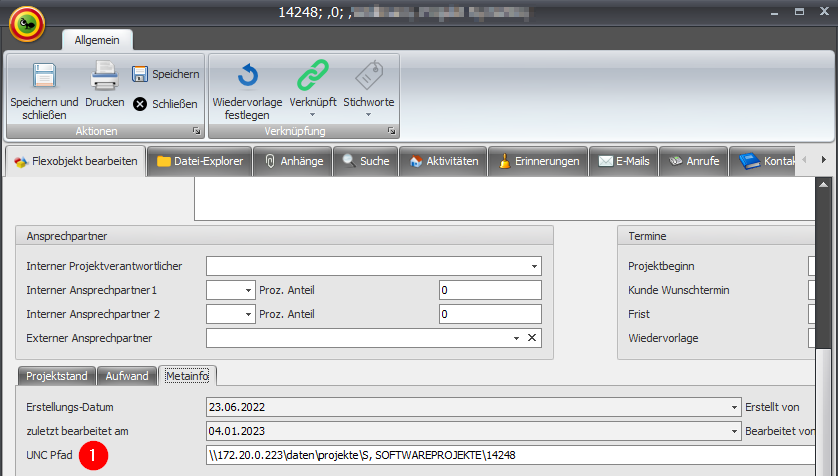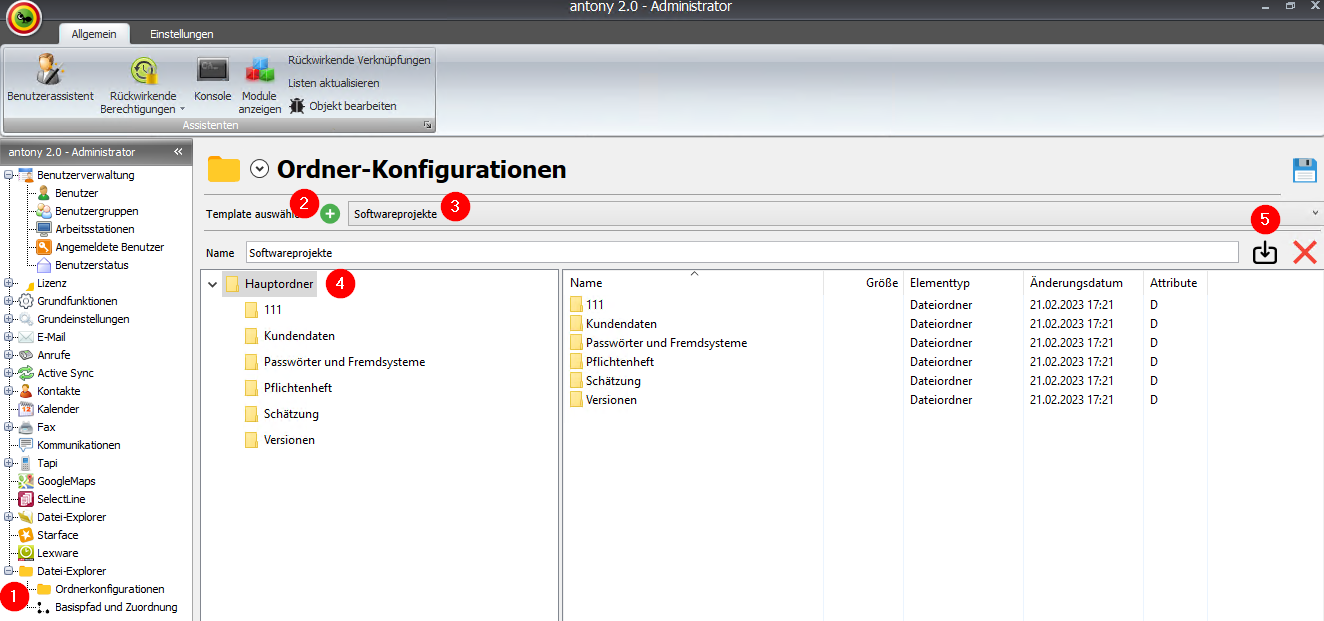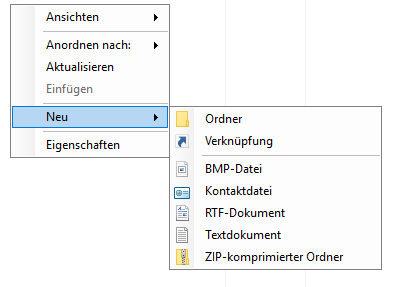Datei-Explorer-Einstellungen
antony® selbst arbeitet ganz ohne Ordner, kann Ihnen aber helfen, Ihre Ordner zu strukturieren und alle notwendigen Dateien direkt aus der Groupware heraus zu bearbeiten und zu verwalten.
Nutzen Sie dazu die Möglichkeit der Einbindung eines Ordners im Dateisystem bei Kontakten oder Flexobjekten.
UNC-Pfad erzeugen
Legen Sie dazu zunächst in der Client-Anwendung im geöffneten Flexobjekt (bzw. Kontakt) ein Textfeld zum Hinterlegen eines UNC-Pfads an (Abb. 1; 1) (mehr zum Anlegen von Feldern und dem Anpassen des Layouts erfahren Sie hier).
Abb. 1: UNC-Pfad
Geben Sie in den Feldeinstellungen im Feld Inhaltstyp „fileexplorer_uncpath“ an. Nach dem Speichern wird in dem Textfeld das Ordner-Symbol angezeigt (Abb. 1; 2). Klicken Sie dieses mit der linken Maustaste an, um im sich öffnenden Fenster (Abb. 1; A) den Ordner auszuwählen, in dem die Dateien zu diesem Flexobjekt hinterlegt sind.
Achtung!
Auf diese Weise können nun zu jedem Flexobjekt des entsprechenden Flexobjekttyps die entsprechenden UNC-Pfade manuell erstellt werden.
Hinweis
Wählen Sie im geöffneten Flexobjekt den Reiter Datei-Explorer (Abb. 2; 1), um die hinterlegte Ordnerstruktur / den angegebenen Zielordner anzeigen zu lassen (Abb. 2; A).
Abb. 2: Datei-Explorer
Mit doppeltem Mausklick auf einen Ordner öffnen Sie diesen und bekommen den Inhalt angezeigt (Abb. 2; B). Mit Doppelklick auf eine Datei öffnen Sie diese und können Sie bei Bedarf anpassen.
Um die Art der Anzeige der Dateien zu verändern, nutzen Sie das Auswahlfeld (Abb. 2; 2).
Basispfad festlegen
Um nicht bei allen Flexobjekten den Datei-Pfad manuell festlegen zu müssen, können sie in der Administrator-Anwendung Basispfade für die verschiedenen Elemente festlegen.
Wählen Sie dazu im Menü-Punkt Datei-Explorer den Unterpunkt Basispfad-Einstellungen (Abb. 3; 1).
Abb. 3: Basispfad-Einstellungen
Im Inhaltsbereich (Abb. 3; 1) werden alle Module (Abb. 3; 2) aufgelistet zu denen Datei-Pfade hinterlegt werden können.
Klicken Sie dazu bei dem entsprechenden Typ in der Spalte Base-Path (Abb. 3; 4) auf die drei Punkte. Wählen Sie im sich öffnenden Fenster (Abb. 1; A) den Ordner aus, in dem die Dateien zu diesem Flexobjekt-Typen hinterlegt sind. Alternativ können sie den Pfad dort auch einfach eingeben.
Hinweis
Der so ausgewählte Basispfad verweist nun für alle Flexobjekte des Untertyps, zu dem er erstellt wurde, auf die bestehende Ordnerstruktur (hier exemplarisch für alle Flexobjekte des Typs „Softwareprojekte“).
Es ist möglich, dass für jedes Element automatisch ein eigener Ordner erstellt und der genaue Pfad in das UNC-Pfad-Feld des Flexobjektes übernommen wird.
Fügen Sie in der Administrator-Anwendung dem Basispfad einen Platzhalter in Form einer geschweiften Klammer zu. Übertragen Sie in die geschweifte Klammer die Bezeichnung des Inhalts-Typs (hier {Nummer}). Nach dem Speichern wird nun im geöffneten Flexobjekt der genaue UNC-Pfad angezeigt; dieser ist nun bei jedem Flexobjekt des Flexobjekttypens (hier „Softwareprojekte“) individuell (Abb. 4; 1).
Abb. 4: individueller Basispfad
Achtung!
Sollen die Benutzer der Groupware den UNC-Pfad verändern können, setzen Sie den Haken in der Spalte Allow User Creation (Abb. 3; 6). Benutzer dürfen damit den Pfad erstellen und ändern.
Ordnerkonfiguration
Definieren Sie im Unterpunkt Ordnerkonfigurationen (Abb. 5; 1) Standard-Vorlagen für Ordnerkonfigurationen.
Um eine neue Konfiguration zu erstellen, klicken Sie auf das grüne Plus (Abb. 5; 2), vergeben sie einen Namen beim Speichern der Konfiguration (Speichern Symbol befindet sich oben rechts).
Abb. 5: Standard-Vorlagen
Im unteren Bereich (Abb. 5; B) wird der Hauptordner angezeigt (Abb. 5; 4); diesen können Sie nicht umbenennen.
Hinweis
Klicken Sie rechts im Detailbereich (Abb. 5; 4) mit der rechten Maustaste und fügen Sie beliebig viele Ordner und Unterordner hinzu mittels Neu → Ordner und benennen Sie diese entsprechend. Speichern Sie die vorgenommenen Einstellungen über das Speichern Symbol oben rechts.
Die so erstellte Vorlage kann in der Client-Version zum Erstellen von Ordnerstrukturen verwendet (mehr dazu erfahren Sie hier VERKNÜPFUNG ZU CLIENT UNC-PFAD) oder von Ihnen als Standardkonfiguration für bestimmte Elemente festgelegt werden.
Wählen Sie dazu den Unterpunkt Basispfad-Einstellungen (Abb. 3; 1). Wählen Sie in der Spalte Template (Abb. 3; 3) die passende Vorlage durch Anklicken aus.
Bereits bestehende Konfigurationen können nachträglich bearbeitet werden. Wählen Sie sie dazu über das Auswahlfeld (Abb. 5; 3) aus und passen Sie die Ordnerstruktur im unteren Bereich entsprechend an.
Wollen Sie eine erstellte Konfiguration löschen, wählen Sie diese über das Auswahlfeld aus und betätigen Sie mit dem Symbole (Abb. 5; 5) .
Eine Vorlage kann ebenfalls "Importiert" werden. Dazu klicken sie auf das Symbol. Anschließend können sie einen beliebigen bereits bestehenden Ordner auswählen und die Konfiguration importieren.