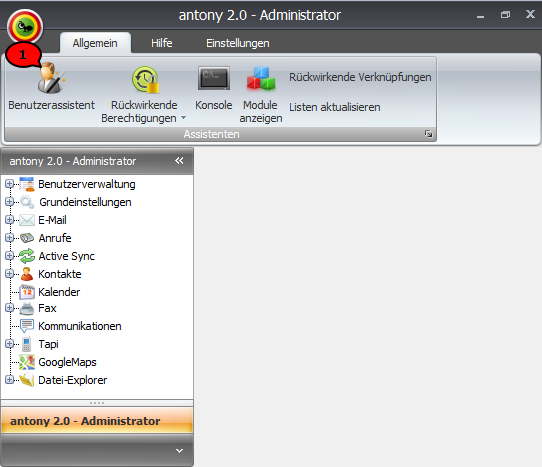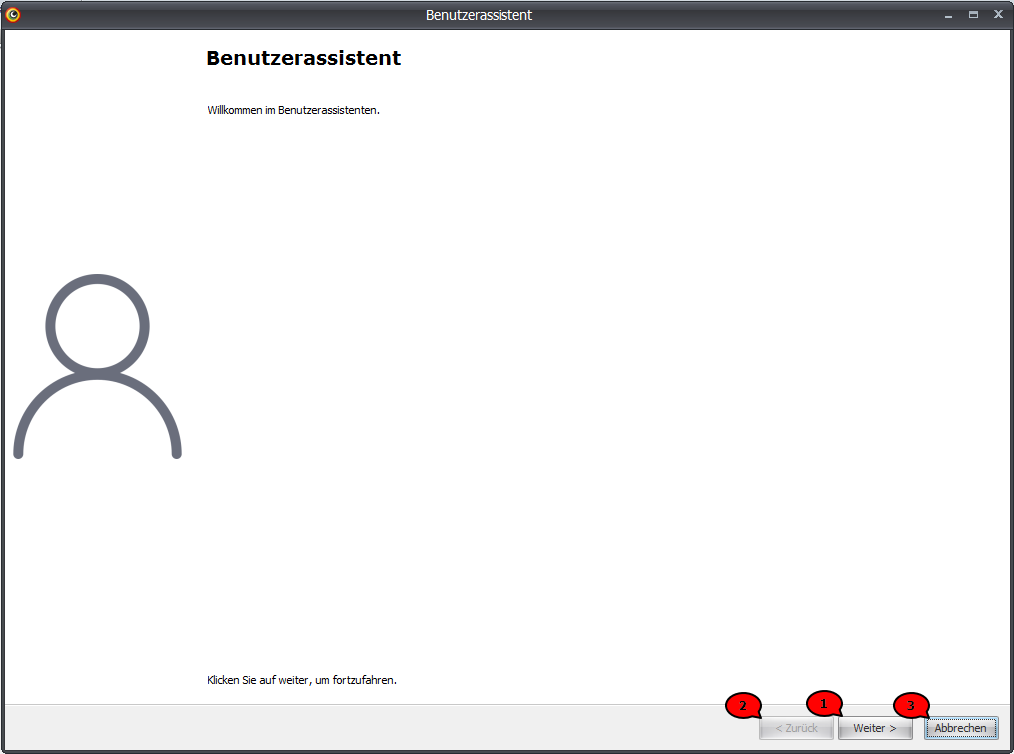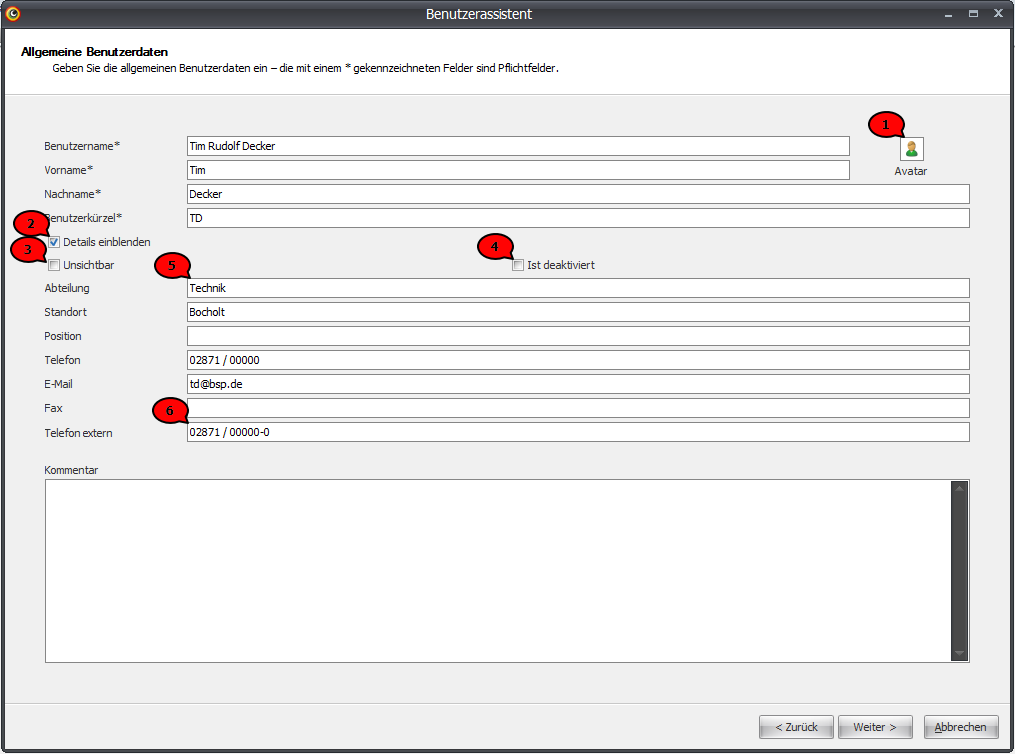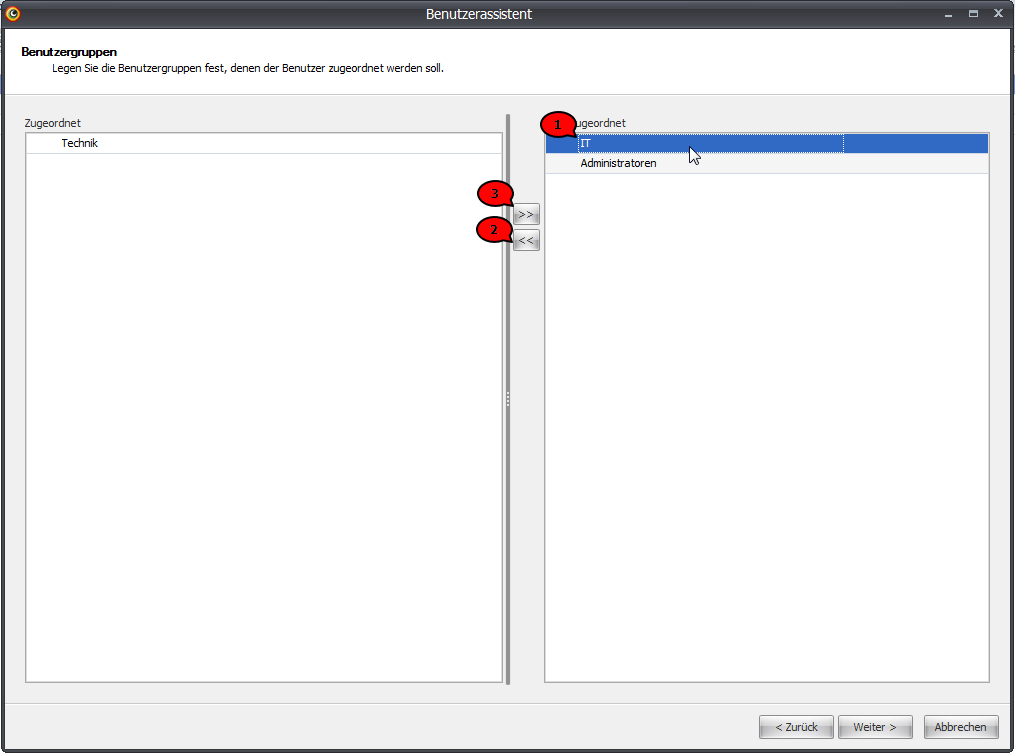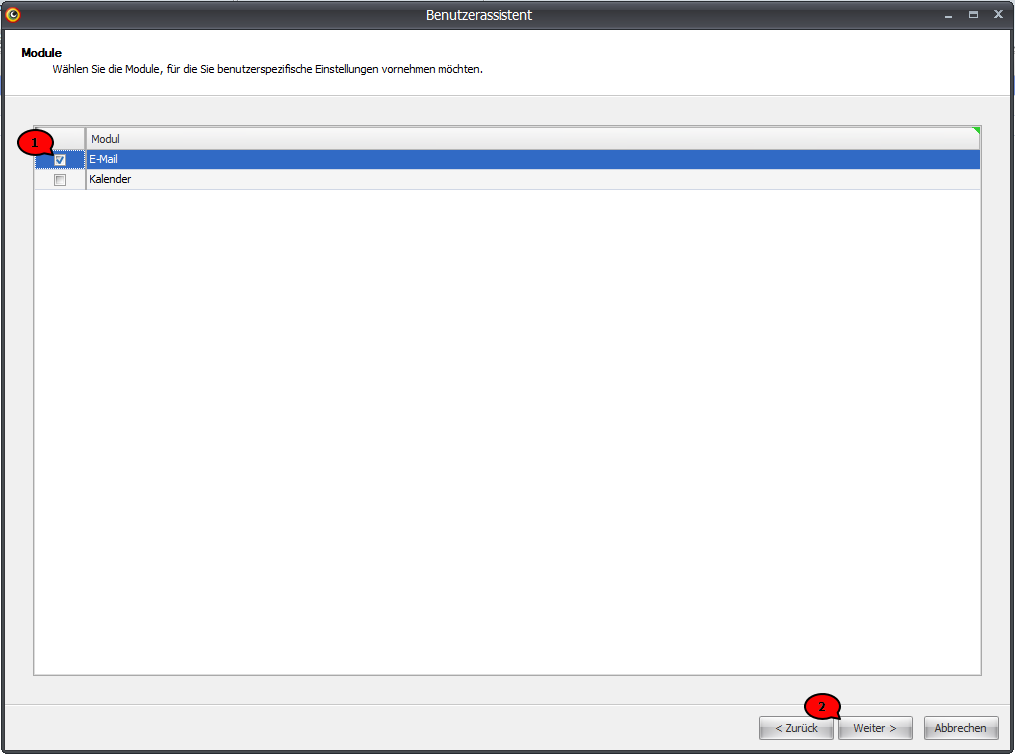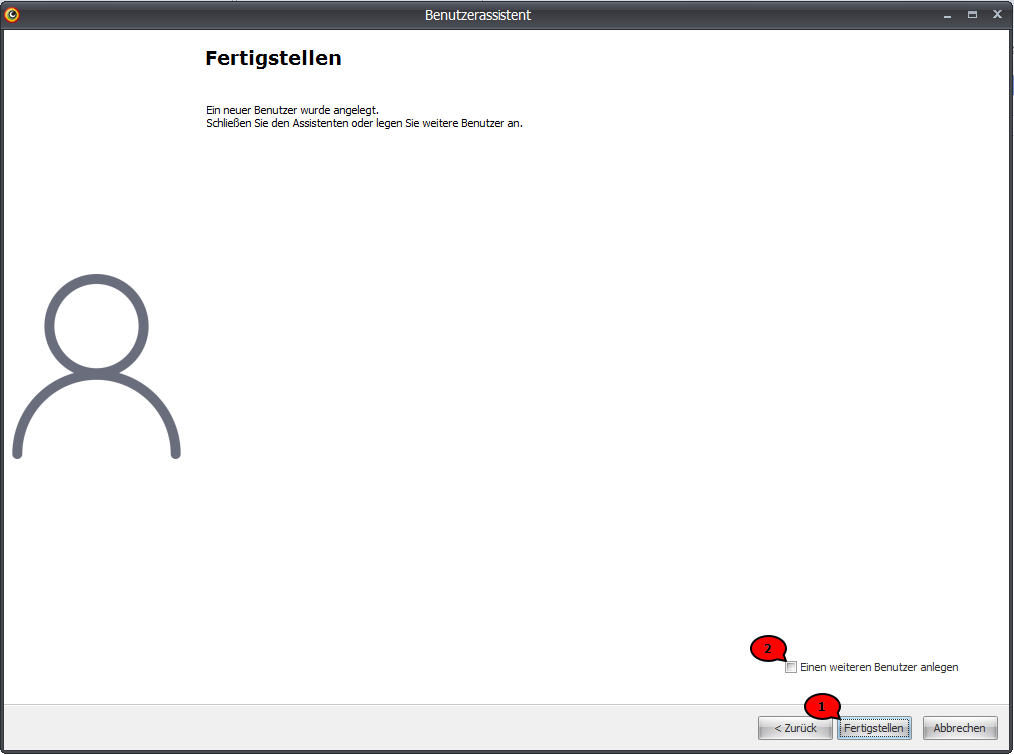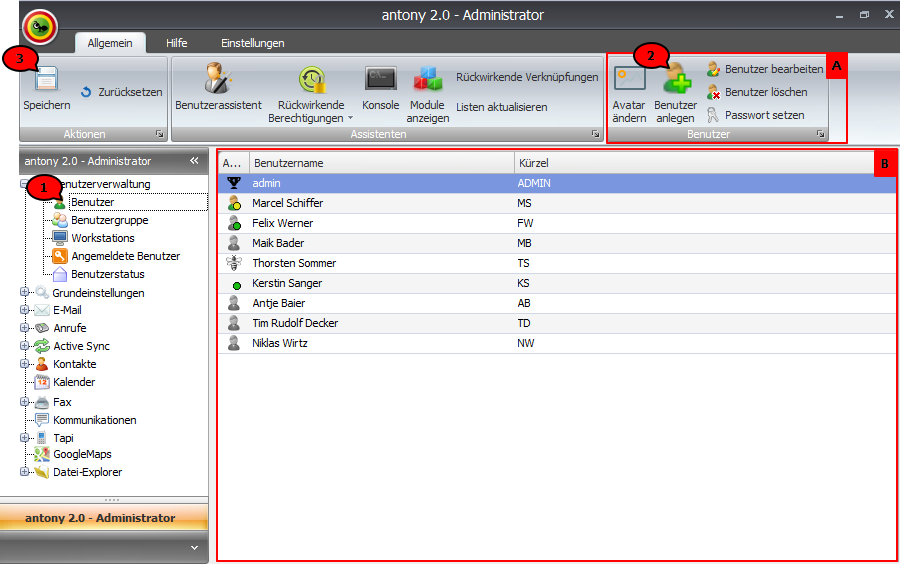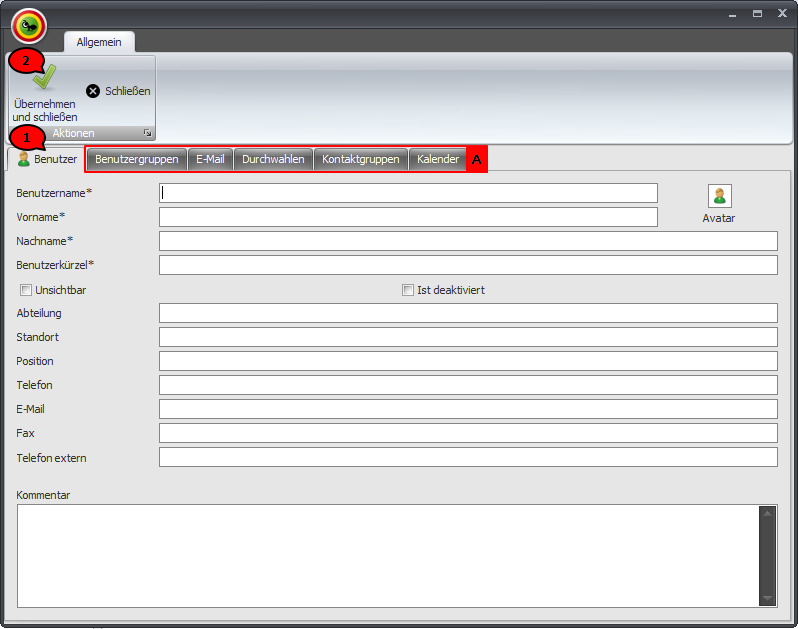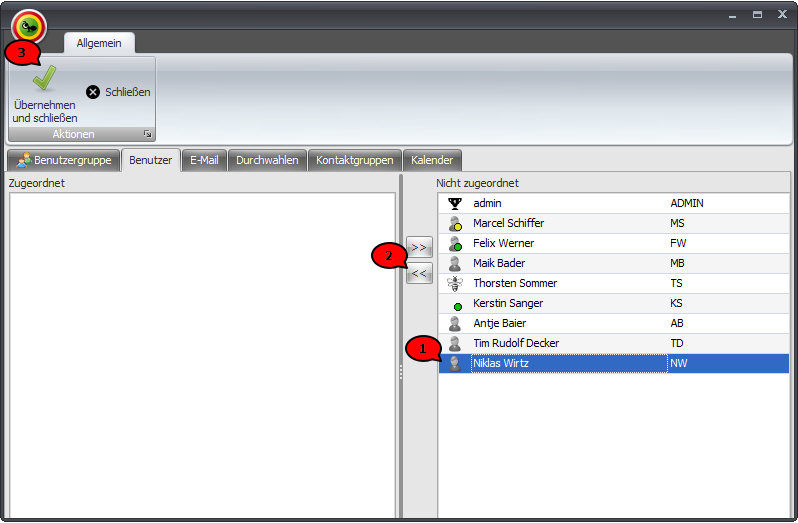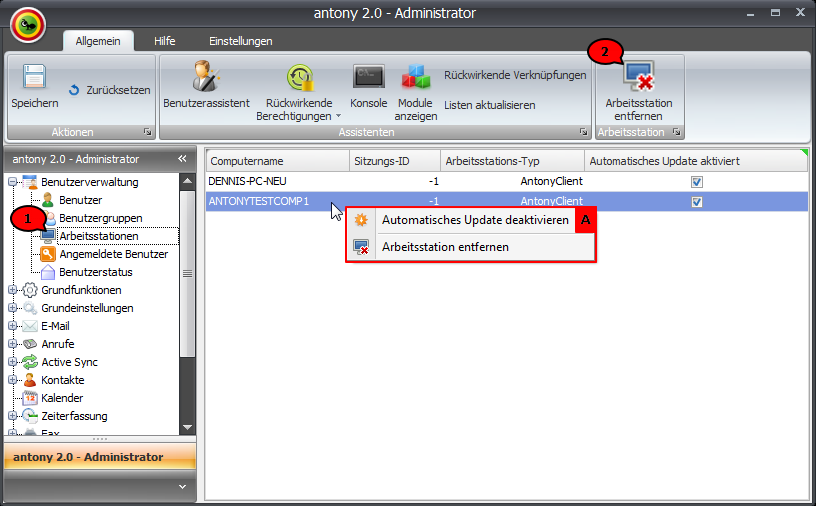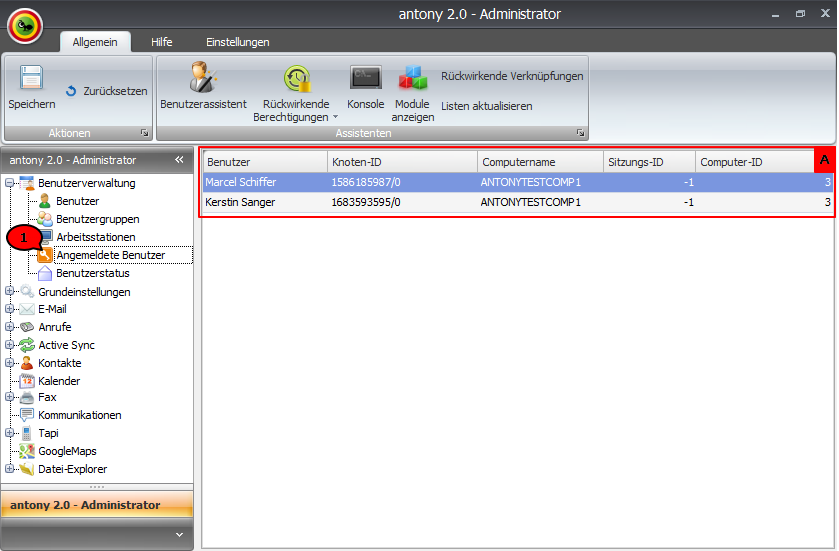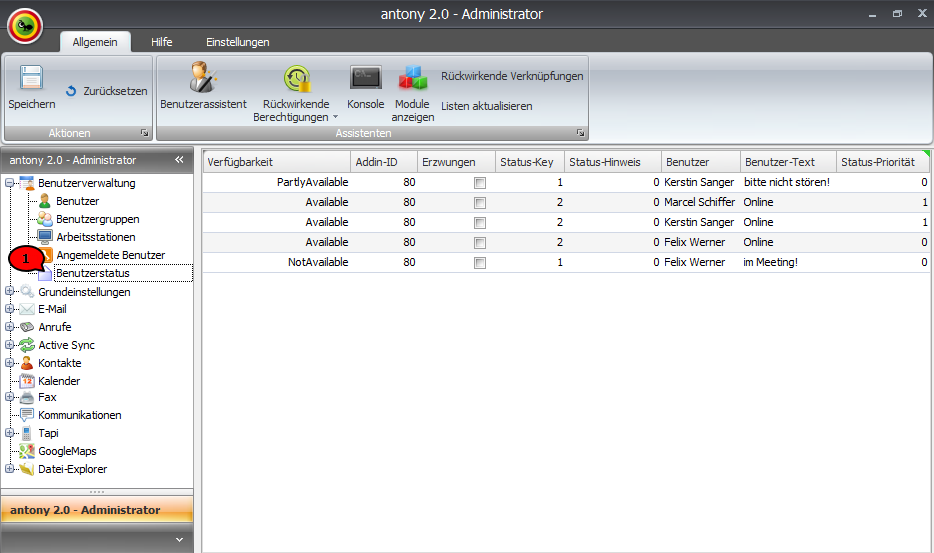Benutzerverwaltung
Nachdem Sie sich erstmals als Administrator am Administrator-Bereich angemeldet haben, sollten Sie zunächst alle Benutzer anlegen. Dazu nutzen Sie vorzugsweise den Benutzerassistenten; er ist Ihnen bei der Einrichtung neuer Benutzerkonten behilflich, indem er Sie in einfachen Schritten durch die grundlegenden Einstellungspunkte führt.
Benutzerassistent
Wählen Sie in der Ribbonbar Benutzerassistent (Abb. 1; 1).
Abb. 1: Benutzerassistent öffnen
Der Benutzerassistent öffnet sich in einem separaten Fenster (Abb. 2).
Abb. 2: Benutzerassistent
Nutzen Sie die Button Weiter (Abb. 2; 1) und Zurück (Abb. 2; 2), um durch die Erstellung neuer Benutzerkonten geführt zu werden. Über Abbrechen (Abb. 2; 3) brechen Sie den Vorgang ab.
Legen Sie im ersten Schritt die allgemeinen Benutzerdaten fest (Abb. 3).
Abb. 3: Allgemeine Benutzerdaten
Die mit einem *gekennzeichneten Felder sind Pflichtfelder.
Der im Feld Benutzername eingegebene Name wird automatisch in die Felder Vorname, Name und Benutzerkürzel übernommen.
Hinweis
Der erste eingegebene Name wird in das Feld Vorname, der zuletzt eingegebene Name in das Feld Nachname übernommen. Das Benutzerkürzel setzt sich automatisch aus den Anfangsbuchstaben von Vor- und Nachnamen zusammen.
Tipp
Die Einträge in den automatisch ausgefüllten Feldern können auch manuell angepasst werden.
Wählen Sie bei Bedarf einen alternativen Benutzer-Avatar über Rechtsklick auf den hinterlegten Avatar (Abb. 3; 1).
Setzen Sie einen Haken bei Details einblenden (Abb. 3; 2), um zusätzlich zu den Pflichtfeldern weitere Felder einzublenden.
Benutzer, die Sie als Unsichtbar (Abb. 3; 3) markieren, werden nicht in der Benutzerauswahl angezeigt, sondern können sich lediglich im Administrator-Bereich anmelden.
Hinweis
Damit sich ein Benutzer als Administrator anmelden kann, müssen Sie ihn in die Gruppe Administratoren hinzufügen.
Deaktivieren (Abb. 3; 4) Sie einen Benutzer, um Ihm den Zugang zur Groupware vorübergehend zu entziehen. Entfernen Sie den Haken, kann der Benutzer sich wieder wie gewohnt anmelden.
Tragen Sie in die weiteren, optionalen Felder die entsprechenden Informationen ein. Diese werden, wenn konfiguriert, in der E-Mail-Signatur angezeigt (Näheres dazu erfahren Sie hier).
Tragen Sie die entsprechende Abteilung (Abb. 3; 5) ein, um diese in der Groupware für die Benutzersortierung zu verwenden.
Die externe Rufnummer (Abb. 3; 6) wird verwendet, wenn ein Benutzer der Groupware von extern bzw. auf einer nicht internen Rufnummer (z.B. mobil) angerufen werden soll (bei einem Anruf aus der Ribbonbar).
Legen Sie im nächsten Schritt (Abb. 4) fest, welchen Gruppen der Benutzer zugeordnet werden soll.
Abb. 4: Benutzergruppen
Hinweis
Sind noch keine Benutzergruppen angelegt, ist die Auswahlliste leer. Näheres zum Anlegen von Benutzergruppen erfahren Sie hier.
Wählen Sie dazu die entsprechende Gruppe durch Anklicken aus (4; 1) und ordnen Sie diese durch Betätigen des Links-Pfeiles (Abb. 4; 2) dem Benutzer zu. Entfernen Sie Gruppen aus der Zuordnung durch Markierung und Betätigung des Rechts-Pfeils (Abb. 4; 3).
Wählen Sie im nächsten Schritt (Abb. 5) die Module, für die Sie benutzerspezifische Einstellungen vornehmen möchten.
Abb. 5: Module
Setzen Sie Haken vor die entsprechenden Module (Abb. 5; 1) und betätigen Sie Weiter (Abb. 5; 2).
Je nach gewählten Modulen werden im weiteren Verlauf des Assistenten die Einstellungen zu diesen abgefragt.
Geben Sie die abgefragten Daten ein; detailliertere Informationen zum Anlegen von E-Mail-Postfächern, Kalendern, Durchwahlen etc. erhalten Sie in den jeweiligen Kapiteln.
Folgen Sie den Anweisungen im Benutzerassistenten. Nach der Eingabe aller erforderlichen Daten (Abb. 6) schließen Sie den Assistenten (Abb. 6; 1)
Abb. 6: Assistenten fertigstellen
Um einen weiteren Benutzer anzulegen, setzen sie vor der Fertigstellung einen Haken bei Neuen Benutzer anlegen (Abb. 6; 2).
Benutzerverwaltung
Um die Einstellungen bestehender Benutzerkonten anzupassen oder weitere Benutzer ohne den Benutzerassistenten anzulegen, wählen Sie Benutzer (Abb. 7; 1) im Bereich Benutzerverwaltung.
Abb. 7: Benutzerverwaltung
Die Ribbonbar wird durch die Optionen zum Verwalten von Benutzerkonten ergänzt (Abb. 7; A).
Im Inhaltsfenster (Abb. 7; B) werden alle bereits angelegten Benutzer angezeigt.
Möchten Sie einen neuen Benutzer anlegen, wählen Sie Benutzer anlegen (Abb. 7; 2). Es öffnet sich das Fenster Benutzerkonto (Abb. 8).
Abb. 8: Benutzerkonto
Geben Sie im Reiter Benutzer (Abb. 8; 1) in Daten in die mit * gekennzeichneten Pflichtfelder ein.
Über die weiteren Reiter (Abb. 8; A) können Sie zusätzliche Einstellungen vornehmen; diese entsprechen den im Benutzerassistenten festzulegenden Einstellungen. Nähere Informationen erhalten Sie in den Kapiteln Benutzergruppen, E-Mail, Durchwahlen, Kontaktgruppen und Kalender.
Nach Eingabe aller Daten betätigen Sie Übernehmen und schließen (Abb. 8; 2).
Um ein bestehendes Benutzerkonto zu bearbeiten, klicken Sie den Benutzer doppelt an und ändern Sie im sich öffnenden Fenster die entsprechenden Daten.
Klicken Sie einen bestehenden Benutzer alternativ mit rechts an und wählen Sie im sich öffnenden Kontextmenü Kontakt löschen oder nutzen Sie die Buttons in der Ribbonbar (Abb. 7; A).
Achtung!
Vorgenommene Änderungen werden nur dann endgültig übernommen, wenn Sie diese speichern (Abb. 7; 3).
Benutzergruppen
Um Benutzergruppen anzulegen, wählen Sie den Unterpunkt Benutzergruppen (Abb. 9; 1).
Abb. 9: Benutzergruppen
Die Ribbonbar wird durch die Optionen zum Anlegen und Verwalten von Benutzergruppen erweitert (Abb. 9; A).
Wählen Sie Benutzergruppe hinzufügen (Abb. 9; 2); es öffnet sich das Fenster Benutzergruppe (Abb. 10).
Abb. 10: Benutzergruppe anlegen
Geben Sie unter dem Reiter Benutzergruppe (Abb. 10; 1) im Feld Name (Abb. 10; 2) den Namen für die neue Benutzergruppe ein. Laden Sie bei Bedarf einen Avatar für die Benutzergruppe (Abb. 10; 3) und hinterlegen Sie einen Kommentar (Abb. 10; 4).
Legen Sie im Reiter Benutzer (Abb. 11; 1) fest, welche Benutzer der Benutzergruppe zugeordnet werden sollen.
Abb. 11: Benutzerzuordnung
Klicken Sie den entsprechenden Benutzer mit der linken Maustaste an und ordnen Sie ihn über den Links-Pfeil (Abb. 11; 2) der Gruppe zu: über den Rechts-Pfeil entfernen Sie zugeordnete Benutzer aus der Gruppe.
Hinweis
Legen Sie unbedingt eine Benutzergruppe mit dem Namen Administrator an und weisen Sie dieser den Benutzer mit administrativen Berechtigungen zu. Definieren auf diese Weise keinen Administrator, so hat jeder angelegte Benutzer administrative Rechte!
Legen Sie auf dieselbe Weise in den weiteren Reitern fest, welche E-Mail-Postfächer, Durchwahlnummern, Kontaktgruppen und Kalender der Benutzergruppe zugeordnet werden sollen.
Betätigen Sie Übernehmen und schließen (Abb. 11; 3), um die vorgenommenen Einstellungen zu übernehmen.
Bereits angelegte Benutzergruppen werden im Inhaltsfenster (Abb. 9; B) angezeigt.
Um eine bestehende Benutzergruppe zu bearbeiten, klicken Sie diese doppelt an und ändern Sie im sich öffnenden Fenster die entsprechenden Daten.
Klicken Sie einen bestehenden Benutzer alternativ mit rechts an und wählen Sie im sich öffnenden Kontextmenü Benutzergruppe löschen oder nutzen Sie die Buttons in der Ribbonbar (Abb. 9; A).
Arbeitsstationen
Unter Arbeitsstationen (Abb. 12; 1) können Sie einsehen, an welchen Arbeitsplätzen die Groupware installiert und gestartet wurde.
Abb. 12: Arbeitsstationen
Über den Button Arbeitsstation entfernen (Abb. 12; 2) können Sie einen markierten Eintrag aus der Liste löschen.
Mit Rechtsklick auf einen den Listeneintrag öffnen Sie das Kontextmenü (Abb. 12; A); hier können Sie das automatische Update für die ausgewählte Arbeitstation deaktivieren.
Angemeldete Benutzer
Unter Angemeldete Benutzer (Abb. 13; 1) werden alle Benutzer aufgelistet, die aktuell in der Groupware (Abb. 13; A) angemeldet sind.
Abb. 13: Angemeldete Benutzer
Dieser Unterpunkt ist rein informativ, hier können keine Einstellungen vorgenommen werden.
Benutzerstatus
Unter Benutzerstatus (Abb. 14; 1) sind alle Benutzer aufgelistet, die aktuell angemeldet sowie alle Benutzer, die ihren Benutzerstatus manuell angepasst haben.
Abb. 14: Benutzerstatus
Dieser Unterpunkt dient lediglich der Information; Sie können hier keine Einstellungen vornehmen.