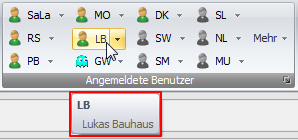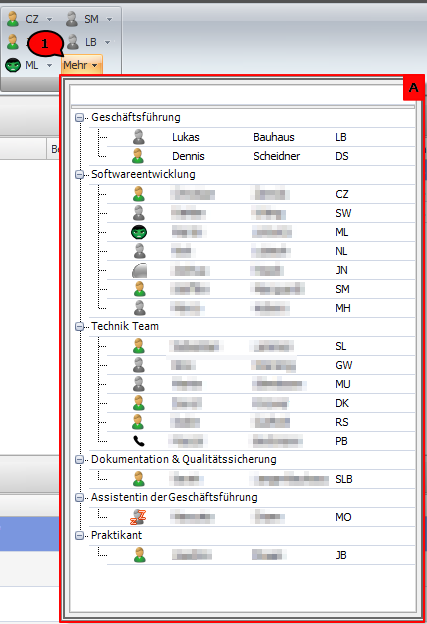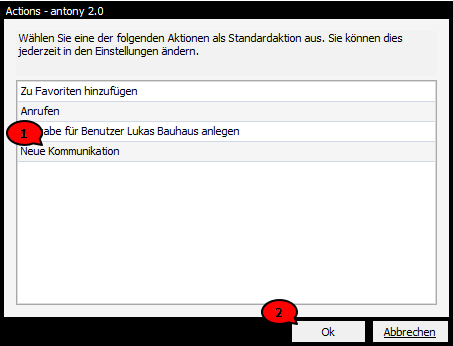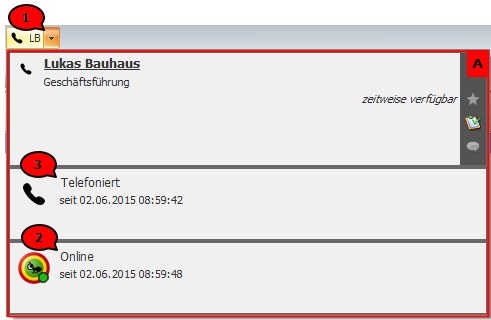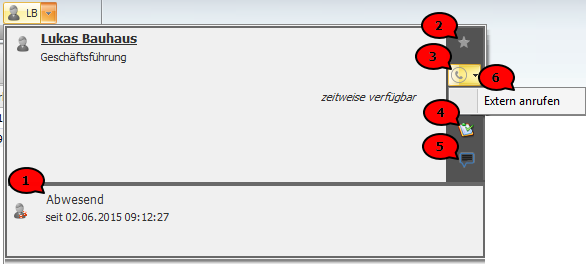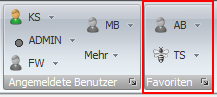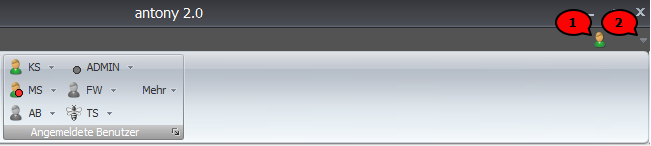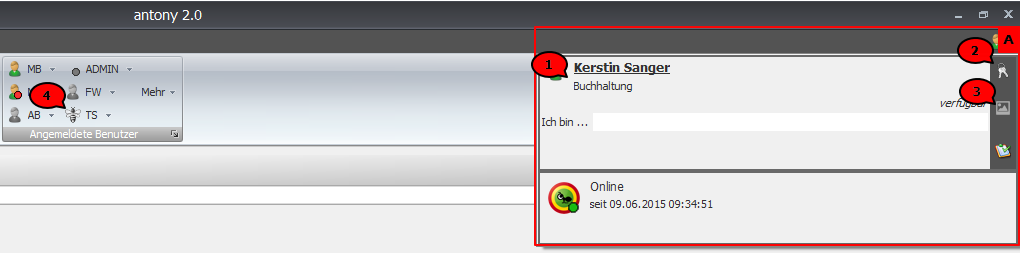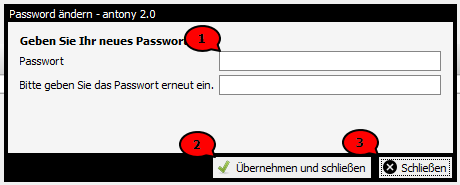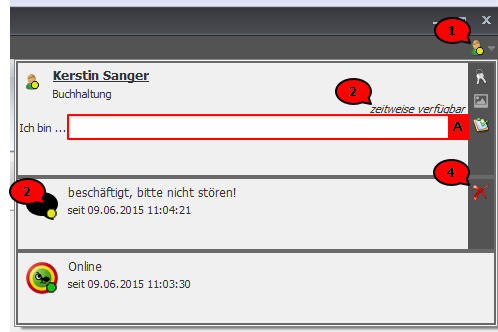Benutzerstatus
Status anderer Benutzer
Die Ribbonbar beinhaltet eine Übersicht aller Benutzer Ihrer antony-Installation (Abb. 1).
Abb. 1: Benutzeranzeige in der Ribbonbar
Hinweis
Unter Einstellungen > Benutzerliste können Sie festlegen, welche Benutzer in Ihrer Ribbonbar angezeigt werden sollen und die Sortierreihenfolge anpassen.
Der Status jedes Benutzers wird durch ein entsprechendes Icon symbolisiert:
Benutzer ist online.
Benutzer ist online aber vermutlich nicht am Platz - nach zwei Minuten ohne Mausbewegung oder Tastatureingabe wechselt der Mitarbeiter-Status automatisch von "online" auf "abwesend".
Benutzer ist offline.
Der Benutzer hat seinen Status manuell angepasst (mehr dazu erfahren Sie hier).
Benutzer telefoniert (nur verfügbar bei installierter Telefonanlage).
Hinweis
Die Standardeinstellung des automatischen Statuswechsels nach zwei Minuten kann vom Administrator angepasst werden.
Fahren Sie mit dem Mauszeiger über die Kürzel, um sich den vollständigen Mitarbeiter-Namen anzeigen zu lassen (Abb. 2).
Abb. 2: Benutzername
Klicken Sie auf Mehr (Abb. 3; 1), um sich eine Liste aller Benutzer der antony-Lizenz, sortiert nach der jeweiligen Abteilung, anzeigen zu lassen (Abb. 3; A).
Abb. 3: alle Benutzer
Über die Benutzerübersicht haben Sie Schnellzugriff auf die Funktionen Kommunikation, Aufgaben und Anrufe.
Klicken Sie mit der linken Maustaste einen Benutzer an. Beim erstmaligen Durchführen dieser Aktion werden Sie aufgefordert, eine Standardaktion auszuwählen (Abb. 4).
Abb. 4: Standardaktion festlegen
Wählen Sie die Aktion, die für alle Benutzer zukünftig als Standardaktion ausgeführt werden soll, indem sie diese mit der linken Maustaste anklicken (Abb. 4; 1) und bestätigen Sie die Auswahl durch Anklicken von Ok (Abb. 4; 2).
Das Fenster zum Festlegen der Standardaktion schließt sich. Zukünftig öffnet sich beim Anklicken eines Benutzers direkt das Fenster zum Durchführen der Standardaktion (hier Neue Kommunikation).
Die Standardaktion können Sie jederzeit unter Einstellungen ändern.
TIPP
Alternativ können Sie die Standardaktion ändern, indem Sie bei gehaltener STRG-Taste einen Benutzer anklicken.
Klicken Sie auf den kleinen Pfeil neben dem Benutzerkürzel (Abb. 5; 1), um sich Details zum jeweiligen Benutzerstatus anzeigen zu lassen.
Abb. 5: Details Benutzerstatus
Es öffnet sich ein Informationsfenster (Abb. 5; A), in dem angezeigt wird, ob und seit wann der Benutzer online ist (Abb. 5; 2).
Hinweis
Die Information „online seit“ bezieht sich nicht auf zwingend den Zeitpunkt, zu dem sich der Benutzer in antony angemeldet hat sondern vielmehr auf den Moment, seit dem sein Status nicht mehr „abwesend“ ist.
Telefoniert ein Benutzer, so wird dies ebenfalls im Informationsfenster angezeigt (Abb. 5; 3).
Hat ein Benutzer seinen Status manuell angepasst (Näheres dazu erfahren Sie hier), werden Sie darüber ebenfalls informiert.
Erfolgte durch den Benutzer seit mindestens zwei Minuten keine Mausbewegung oder Eingabe wird das durch die Information „abwesend“ angezeigt (Abb. 6; 1).
Abb. 6: Informationsfenster
Im Informationsfenster haben Sie Zugriff auf die Aktionen Zu Favoriten hinzufügen (Abb. 6; 2), Anrufen (Abb. 6; 3), Neue Aufgabe (Abb. 6; 4) und Neue Kommunikation (Abb. 6; 5).
Als Favoriten hinzugefügte Benutzer werden in einem separierten Bereich in der Ribbonbar aufgeführt (Abb. 7).
Abb. 7: Favoriten
Tipp
Haben Sie unter Einstellungen festgelegt, dass nur Benutzer der eigenen Abteilung angezeigt werden sollen, werden Benutzer, die Sie als Favoriten hinzugefügt haben, ebenfalls in der Ribbonbar aufgeführt.
Bei installierter Telefonanlage können Sie einen Benutzer durch Anklicken des Telefon-Symbols (Abb. 6; 3) intern anrufen. Soll ein Anruf auf die als "externe Nummer" hinterlegte Rufnummer erfolgen, klicken Sie den kleinen Pfeil neben dem Anruf-Symbol an und wählen Sie Extern Anrufen (Abb. 6; 6).
Eigener Benutzerstatus
Ihr eigener Benutzerstatus wird ebenfalls in der Ribbonbar angezeigt (Abb. 8; 1).
Abb. 8: Eigener Benutzerstatus
Sie können Ihren eigenen Benutzerstatus sowie Ihren Benutzer-Icon individuell anpassen. Klicken Sie auf den Pfeil neben Ihrem Benutzer-Icon (Abb. 8; 2), es öffnet sich das Informationsfenster (Abb. 9; A).
Abb. 9: Informationsfenster
Zusätzlich zu Ihrem Benutzernamen wird, wenn vom Administrator festgelegt, Ihre Abteilung angezeigt (Abb. 9; 1).
Klicken Sie auf das Schlüssel-Symbol (Abb. 9; 2), um Ihr Passwort zu ändern. Es öffnet sich ein separates Fenster (Abb. 10).
Abb. 10: Kennwort ändern
Geben Sie hier im oberen Feld (Abb. 10; 1) Ihr neues Kennwort ein und wiederholen Sie die Eingabe im unteren Feld. Bestätigen Sie die Änderung durch Anklicken von Übernehmen und schließen (Abb. 10; 2). Um das bestehende Kennwort beizubehalten, betätigen Sie Schließen (Abb. 10; 3).
Um Ihren Benutzer-Icon zu verändern, klicken Sie auf das Bild-Symbol (Abb. 9; 3).Wählen Sie im sich öffnenden Fenster das gewünschte Bild und betätigen Sie Öffnen. Das gewählte Bild ersetzt nun das Standard-Benutzer-Bild (Abb. 9; 4).
Um Ihren Benutzer-Status manuell anzupassen, geben Sie in das Textfeld (Abb. 11; A) einen entsprechenden Text ein und betätigen Sie ENTER.
Abb. 11: Benutzerstatus ändern
Der eingegebene Text wird dem Informationsfenster hinzugefügt (Abb. 11; B) und ist für alle anderen Benutzer sichtbar. Symbolisiert wird der manuell angepasste Benutzer-Status durch den hinzugefügten farbigen Punkt am Benutzer-Icon (Abb. 11; 1). Um den farbigen Punkt zu gelb, rot oder grün und damit Ihre Verfügbarkeit auf verfügbar, zeitweise verfügbar (Abb. 11; 2) oder nicht verfügbar zu ändern, klicken Sie diesen in Ihrer Statusanzeige (Abb. 11; 3) mit der linken Maustaste an.
Den Text Ihrer Statusanzeige können Sie jederzeit durch Eingabe eines alternativen Textes in das Textfeld und ENTER anpassen.
Um eine Statusanzeige und den dazugehörenden Text wieder zu entfernen, betätigen Sie das X (Abb. 11; 4).