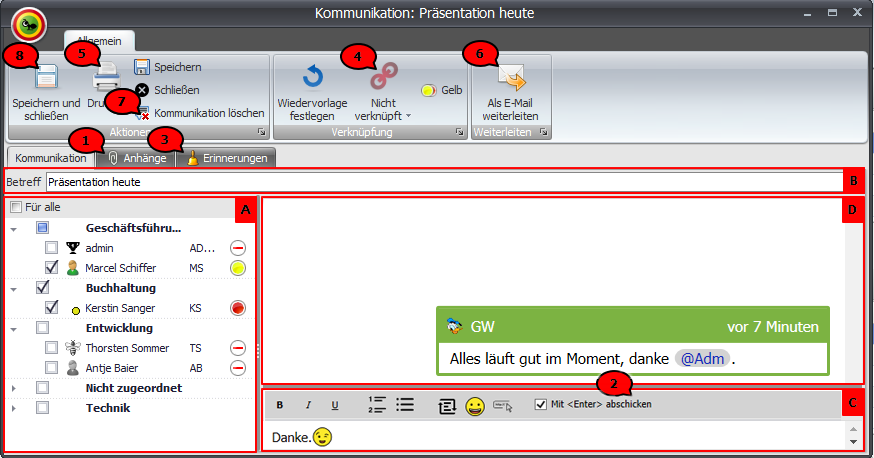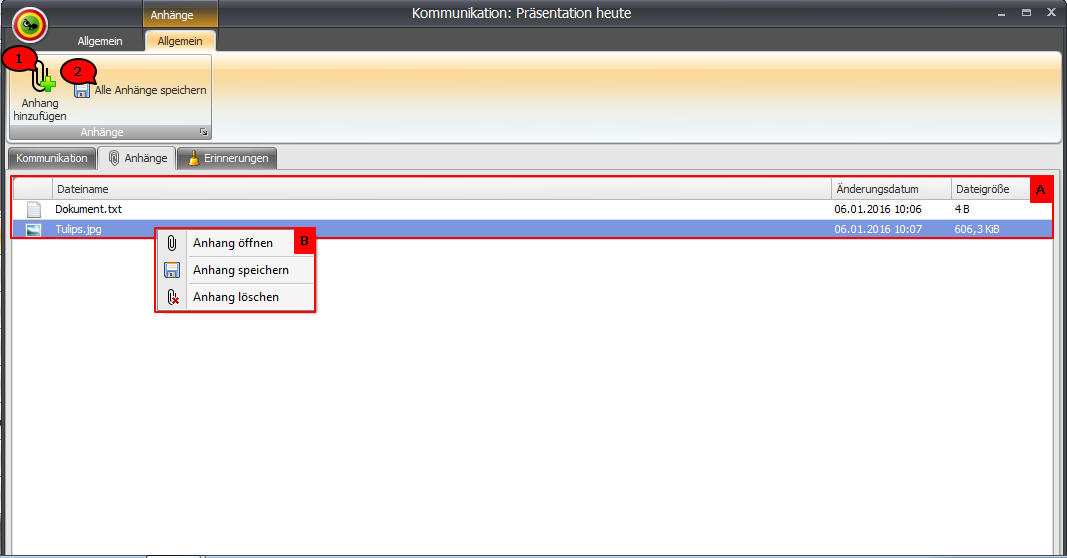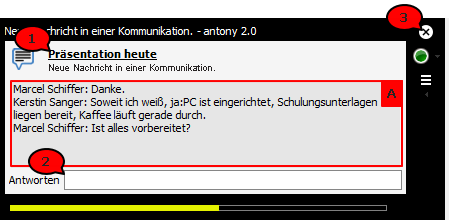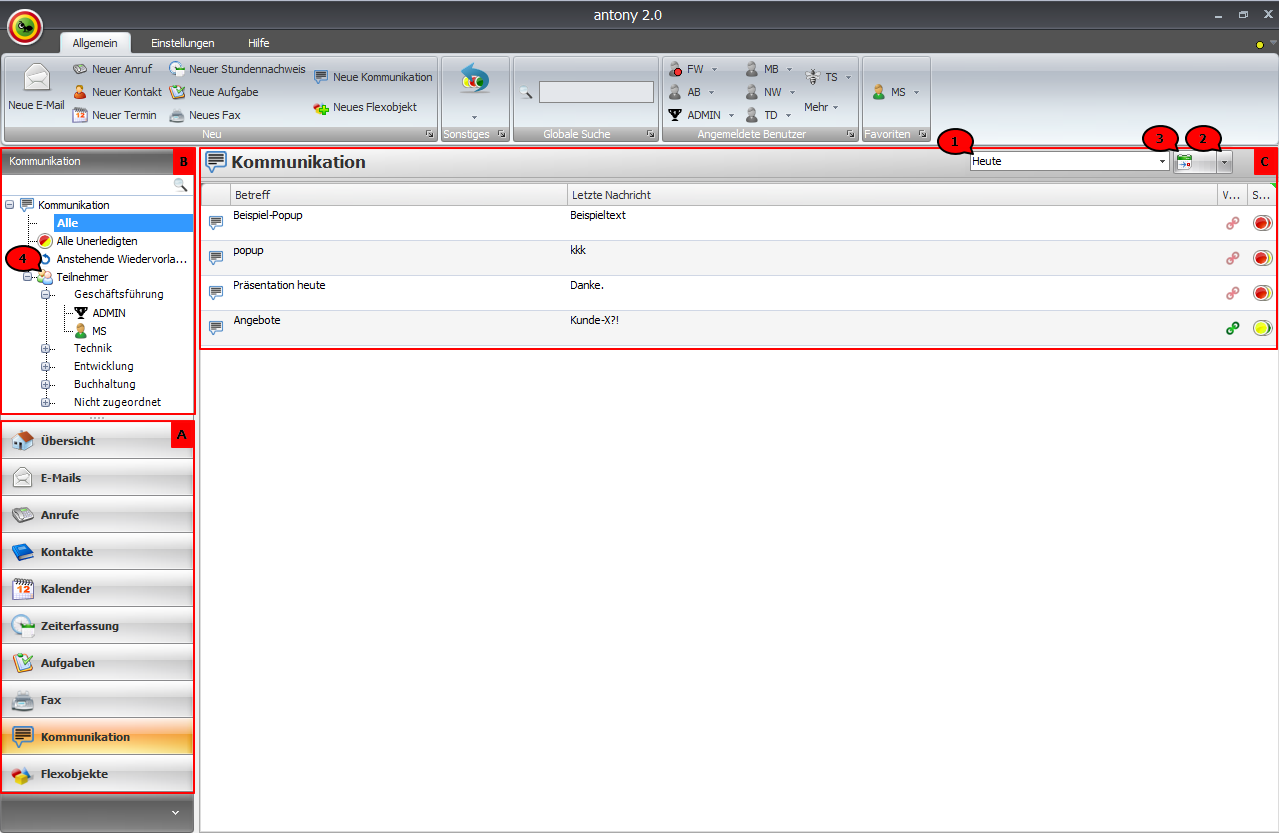Kommunikation
Neue Kommunikation
Nutzen Sie die Funktion Kommunikation, um im betriebsinternen Chat mit einem oder mehreren Mitarbeitern zu kommunizieren.
Um eine neue Kommunikation zu beginnen, klicken Sie in der Ribbonbar auf Neue Kommunikation (Abb. 1; 1).
Abb. 1: Neue Kommunikation
Es öffnet sich das Kommunikations-Fenster (Abb. 2).
Abb. 2: Kommunikations-Fenster
Auf der linken Seite sind alle Benutzer der Groupware, gruppiert nach den jeweiligen Abteilungen, aufgeführt (Abb. 2; A). Durch Setzen eines Hakens bei den entsprechenden Benutzer-Namen legen Sie fest, welche Benutzer an der Kommunikation beteiligt werden sollen. Soll eine ganze Abteilung an einer Kommunikation teilnehmen, setzen Sie einen Haken im Kästchen der entsprechenden Abteilung. Durch Anhaken von Für Alle werden alle Benutzer an der Kommunikation beteiligt.
Tipp
Benutzer können auch nachträglich an einer Kommunikation beteiligt werden; dazu in der bestehenden Kommunikation den Haken beim entsprechenden Benutzer setzen. Der neu hinzugefügte Benutzer kann die gesamte bis dahin erfolgte Kommunikation lesen.
Tipp
Alternativ können weitere Benutzer durch die Eingabe von "@Benutzerkürzel" in das Textfeld an einer Kommunikation beteiligt werden.
Hinweis
Auch einem Benutzer, dessen Status „offline“ oder „nicht verfügbar“ ist, können Sie eine Nachricht schicken.
Um einen Benutzer nachträglich von einer Kommunikation auszuschließen, entfernen Sie den Haken vor dem entsprechenden Kürzel durch Anklicken. Der Benutzer erhält über ein Popup die Information, von der Kommunikation entfernt worden zu sein und hat fortan keinen Zugriff mehr auf die Unterhaltung.
Hinweis
Nur der Benutzer, der eine Kommunikation initiiert hat kann Mitarbeiter aus dieser Unterhaltung ausschließen und weitere hinzufügen.
Diese Option kann ich im Administrator konfiguriert werden.
Standardmäßig können alle Benutzer die Zugriff auf die Kommunikation haben weitere Teilnehmer hinzufügen oder ausschließen.
Die Option finden sie im Administrator unter "Kommunikation/Nur der Ersteller einer Kommunikation darf Benutzer hinzufügen oder entfernen."
Geben Sie in das Betreff-Feld (Abb. 2; B) den Betreff Ihrer Nachricht ein. Um Ihre Nachricht zu verfassen, aktivieren Sie das Text-Fenster (Abb. 2; C) mit der linken Maustaste, geben Sie den Text ein und senden Sie den Inhalt durch Betätigen der ENTER-Taste. Ihr Text erscheint nun im Verlaufs-Feld (Abb. 2; D). Dem gewählten Kommunikations-Partner wird durch ein Popup der Eingang einer neuen Nachricht signalisiert.
Sie können Ihrer Nachricht beliebig viele Anhänge hinzufügen. Wählen Sie den Reiter Anhänge (Abb. 2; 1). Klicken Sie hier auf Anhang hinzufügen (Abb. 3; 1), wählen Sie die entsprechende Datei aus und betätigen Sie Öffnen. Die gewählte Datei wird der Kommunikation hinzugefügt. Die einer Nachricht hinzugefügten Dateien werden in einer Liste dargestellt (Abb. 3; A); diese Dateien können Sie nach Anklicken mit der rechten Maustaste öffnen, speichern oder löschen (Abb. 3; B). Um alle Anhänge auf Ihrem PC zu speichern, wählen Sie Alle Anhänge speichern (Abb. 3; 2).
Alternativ können Anhänge auch über den Anhang-Button (Abb. 2; 2) im Text-Fenster hinzugefügt werden. Nach dem Senden des Textes wird der so ergänzte Anhang im Reiter Anhänge aufgeführt.
Hinweis
Wählen Sie löschen, wird die Datei aus dem Anhang der Nachricht entfernen; die Datei wird – sofern sie bereits auf Ihrem PC gespeichert wurde – nicht von Ihrem PC gelöscht.
Abb. 3: Anhänge
Tipp
Anhänge lassen sich auch per Drag&Drop in die Anhänge-Liste ziehen.
Wählen Sie den Reiter Erinnerungen (Abb. 2; 3), um sich Erinnerungen zu der Kommunikation zu erstellen. Mehr dazu erfahren Sie hier.
Um die Kommunikation mit einem Kontakt zu verknüpfen, wählen Sie das Verknüpfen-Symbol (Abb. 2; 4). Genaueres zum Verknüpfen von Elementen erfahren Sie hier.
Eine weitere Möglichkeit ist das Verlinken von externen Inhalten innerhalb der Kommunikation.
Sie können hier einen Link einfügen und einen benutzerdefinierten Anzeigenamen vergeben.
Beispiele für Links sind: www.die-groupware.de , doku.die-groupware.de , ftp://die-groupware.de
Es wird automatisch das Protokoll ergänzt, sollte es vergessen werden (https://, http://, ftp://)
Für Kommunikationen stehen außerdem die Funktionen Wiedervorlage und Drucken zur Verfügung.
Betätigen Sie Drucken (Abb. 2; 5), um eine Kommunikation auszudrucken. Wählen Sie im sich öffnenden Dialog den Drucker und schließen Sie den Druckauftrag entsprechend ab. Sie können die Kommunikation auch mit dem antony-Drucker als PDF-Datei speichern, Näheres dazu erfahren Sie hier.
Betätigen Sie Als E-Mail weiterleiten (Abb. 2; 6), um die gesamte Kommunikation per E-Mail zu verschicken. Es öffnet sich ein Fenster zum Erstellen einer E-Mail, die Kommunikation ist im PDF-Format der E-Mail angehängt. Alle der Kommunikation angehängten Dateien werden als Anhänge in die E-Mail übernommen. Die Verknüpfungen der Kommunikation werden für die E-Mail übernommen.
Sie können die aktuelle Kommunikation unwiderruflich aus dem System entfernen. Bei Anklicken von Löschen (Abb. 2; 7) öffnet sich ein Fenster, in dem Sie die Löschung der Kommunikation bestätigen müssen.
Mit Klick auf Speichern und schließen (Abb. 2; 8) schließen Sie das Nachrichtenfenster. Bei einem neuen Eintrag durch einen beteiligten Gesprächspartner werden Sie durch ein Popup (Abb. 5) informiert.
Hinweis
Ist das Nachrichtenfenster nicht geschlossen sondern lediglich minimiert, signalisiert das blinkende antony-Symbol in der Taskleiste den Eingang einer neuen Nachricht.
Abb. 4: Popup Kommunikation
Der Betreff der Kommunikation ist im Popup unterstrichen (Abb. 4; 1). Im Textfeld (Abb. 4; A) werden die letzten Nachrichten der Kommunikation angezeigt; die aktuellste Nachricht steht an oberer Stelle.
Sie können innerhalb des Popups antworten, indem Sie Ihren Text in das Antwort-Feld (Abb. 4; 2) eingeben.
Mit Doppelklick in den Betreff öffnen Sie das Kommunikations-Fenster, mit Anklicken des X (Abb. 4; 3) schließen Sie das Popup.
Nähere Informationen zu Popups und deren Einstellungen erhalten Sie hier.
Kommunikationen verwalten
Um erfolgte Kommunikationen zu verwalten, wählen Sie im Modulauswahlfenster (Abb. 5; A) das Modul Kommunikation durch Mausklick aus.
Abb. 5: Kommunikationen verwalten
Im Fenster zur Navigation der Unterpunkte des aktivierten Kommunikations-Moduls (Abb. 5; B) können Sie wählen, welche Kommunikationen in der Kommunikationen-Liste (Abb. 5; C) angezeigt werden.
Die Auswahl von Alle zeigt die Liste aller Kommunikationen des ausgewählten Datums, unabhängig vom Ampelstatus.
Durch den Einsatz der Kalender Funktion (Abb. 5; 1) können die Kommunikationen eines speziellen Datums oder eines bestimmten Zeitraums aufgerufen werden.
Klicken Sie auf den kleinen Pfeil rechts im Datumsfenster; es öffnet sich der Kalender zur Auswahl eines bestimmten Datums. Um die Kommunikationen eines Zeitraums aufzurufen, klicken Sie auf den zweiten kleinen Pfeil (Abb. 5; 2). Es öffnet sich eine Auswahlliste für die Bestimmung des gewünschten Zeitraums (von 1 Woche über 1 Jahr bis zu Alle); klicken Sie den entsprechenden Zeitraum an. Mit Klick auf das Kalender-Zeichen (Abb. 5; 3) werden wieder die Kommunikationen des aktuellen Datums angezeigt.
Über Alle unerledigten rufen Sie die Liste aller unerledigten Kommunikationen auf, unter Anstehende Wiedervorlagen werden alle Kommunikationen angezeigt, die auf Wiedervorlage gelegt wurden.
Möchten Sie sich die Kommunikationen sortiert nach den beteiligten Benutzern anzeigen lassen, so nutzen Sie die Teilnehmer-Sortierung (Abb. 5; 4).