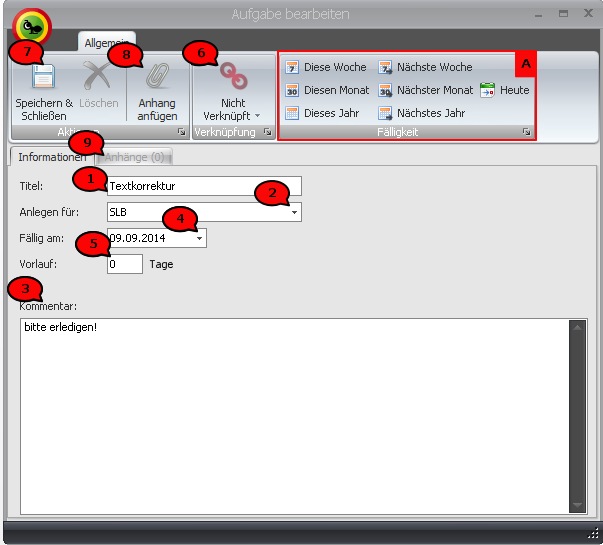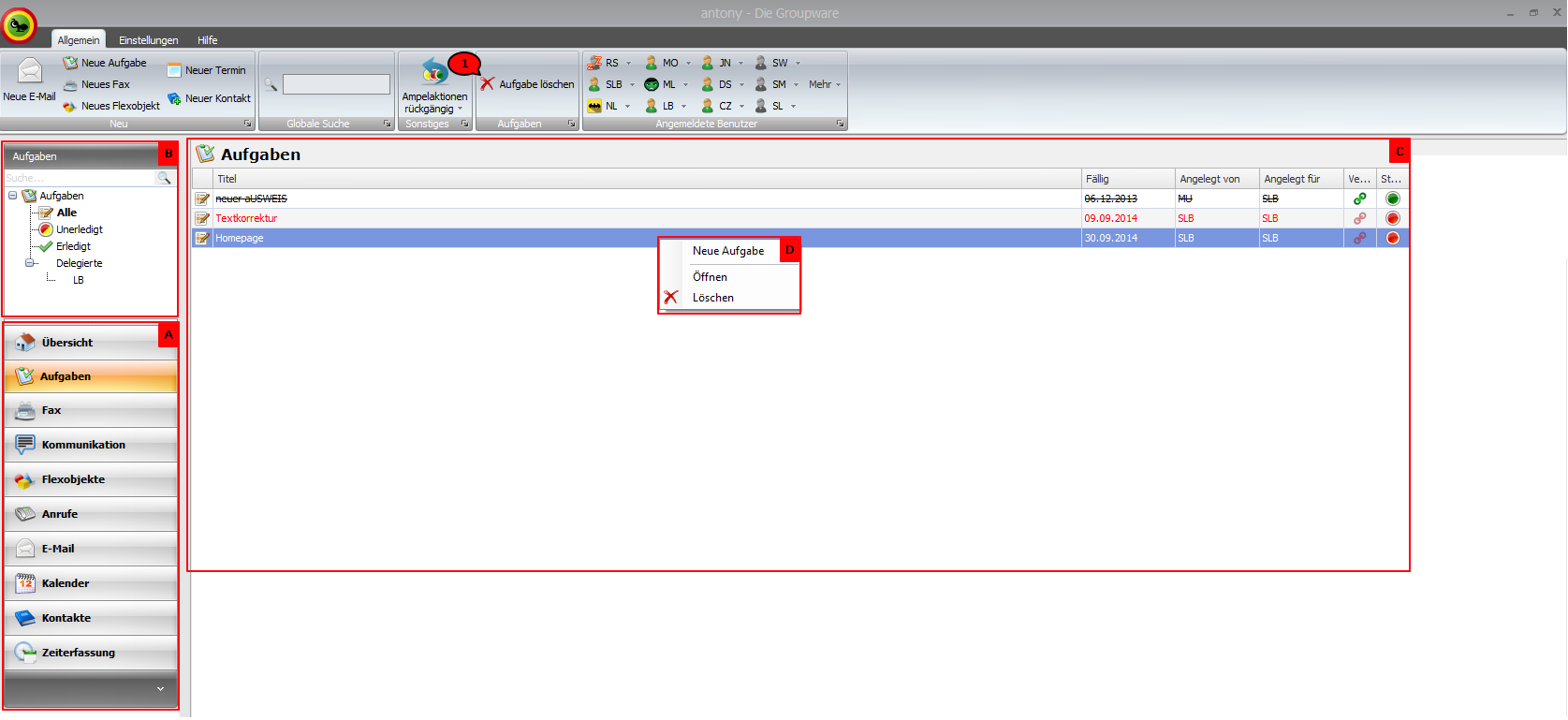Aufgaben
Neue Aufgabe erstellen
Von jedem Bereich der antony® – Die Groupware aus können über das kontextunabhängige Menü der Ribbon-Bar neue Aufgaben erstellt werden. Klicken Sie dazu in der Ribbon-Gruppe Neu (Abb. 1) mit der linken Maustaste auf Neue Aufgabe (Abb.1; 1).
Abb. 1: Neue Aufgabe
Es öffnet sich das Fenster zum Erstellen und Bearbeiten einer Aufgabe (Abb. 2).
Abb. 2: Aufgabe erstellen
Tragen Sie den Titel für die Aufgabe ein (Abb. 2; 1) und legen Sie fest, für welchen Benutzer Sie eine Aufgabe erstellen möchten (Abb. 2; 2). Soll eine Aufgabe für Sie selber erstellt werden, belassen Sie Ihr Namens-Kürzel in diesem Feld. Tragen Sie in das Textfeld (Abb. 2; 3) die nähere Beschreibung der Aufgabe oder einen Kommentar dazu ein.
Legen Sie über das Feld Fällig am das Datum fest, bis zu dem die Aufgabe erledigt sein muss. Mit Klick auf den kleinen Pfeil (Abb. 2; 4) öffnet sich der Kalender, aus dem Sie ein bestimmtes Datum durch Anklicken auswählen können. Tragen Sie im Feld Vorlauf (Abb. 2; 5) ein, wie viele Tage vor Fälligkeit die Aufgabe auf Ihrer Übersicht angezeigt werden soll
Hinweis
Der unter Vorlauf eingetragene Wert bezieht sich nicht auf Arbeits- sondern auf Wochentage!
Sie können die Fälligkeit einer Aufgabe auch durch die Auswahlmöglichkeiten in der Ribbon-Bar (Abb. 2; A) festlegen. Bei Auswahl eines Fälligkeitszeitraums aus der Ribbon-Bar werden die Felder Fällig am und Vorlauf automatisch ausgefüllt, können aber manuell angepasst werden.
Verknüpfen Sie die Aufgabe mit dem entsprechenden Element (Näheres zum Verknüpfen erfahren Sie hier) und betätigen Sie Speichern & Schließen.
Erstellte Aufgaben erscheinen ab dem Tag, der unter Vorlauf festgelegt wurde, auf der Übersichtsseite des Benutzers, für den die Aufgabe erstellt wurde in blauer Schrift. Um einer Aufgabe eine Datei anzuhängen, klicken Sie diese in der Übersicht oder im Aufgaben-Fenster (Abb. 3; C) doppelt an. Es öffnet sich das Fenster zum Bearbeiten der Aufgabe. Klicken Sie hier auf Anhang anfügen (Abb. 2; 8). Wählen Sie die entsprechende Datei aus und betätigen Sie Öffnen. Die gewählte Datei wird der Aufgabe hinzugefügt. Die einer Aufgabe hinzugefügten Dateien können Sie sich anzeigen lassen, indem Sie den Reiter Anhänge (Abb 2; 9) anklicken. Sie sehen alle angefügten Dateien und können diese durch Anklicken mit der rechten Maustaste wie folgt bearbeiten:
- Löschen: Die Datei aus dem Anhang der Nachricht entfernen; die Datei wird – sofern sie bereits auf Ihrem PC gespeichert wurde – nicht von Ihrem PC gelöscht.
- Kopieren: Die Datei wird in die Zwischenablage kopiert
- Speichern: Die Datei auf Ihrem PC speichern; wählen Sie im sich öffnenden Dialog Speicherort und –name der Datei.
- Hinzufügen: Eine Datei wird aus der Zwischenablage hinzugefügt.
Tipp
Anhänge lassen sich auch per Drag&Drop in die Anhänge-Liste ziehen.
Aufgaben verwalten
Um Ihre Aufgaben zu verwalten, wählen Sie im Modulauswahlfenster (Abb. 3; A) das Modul Aufgaben durch Mausklick aus.
Abb. 3: Aufgaben-Liste
Über das Fenster zur Navigation der Unterpunkte des aktivierten Aufgaben-Moduls (Abb. 3; B) können Sie wählen, welche Aufgaben-Liste im Aufgaben-Fenster (Abb. 3; C) angezeigt werden sollen.
Die Auswahl von Alle zeigt im Aufgaben-Fenster die Liste aller Ihnen zugewiesenen Aufgaben, unabhängig vom Bearbeitungsstatus.
Erledigte Aufgaben sind mit einem grünen Ampelstatus versehen und zusätzlich durchgestrichen dargestellt. Aufgaben, die am aktuellen Tag fällig sind, sind in blauer Schrift abgebildet; Aufgaben, deren Fälligkeit überschritten ist, sind in roter Schrift dargestellt.
Über Unerledigt rufen Sie die Liste aller unerledigten Aufgaben auf; Aufgaben, die bereits erledigt wurden, können Sie durch Auswahl von Erledigt anzeigen lassen.
Durch Doppelklick auf eine Aufgabe in der Liste öffnet sich das Fenster zum Bearbeiten der Aufgabe. Sie können Details einsehen und die Einstellungen verändern, zum Beispiel die Aufgabe einem anderem Benutzer zuweisen oder das Datum der Fälligkeit verschieben.
Mittels Rechtsklick auf eine Aufgabe in der Liste öffnen Sie den Kontextdialog (Abb. 3; D). Hierüber können Sie die Aufgabe löschen, das Fenster zum Bearbeiten der Aufgabe öffnen oder eine neue Aufgabe erstellen. Eine in der Liste markierte Aufgabe können Sie auch durch Betätigen von Löschen (Abb. 3; 1) entfernen.
Unter Delegierte finden Sie alle Aufgaben, die Sie einem anderen Benutzer gestellt haben.