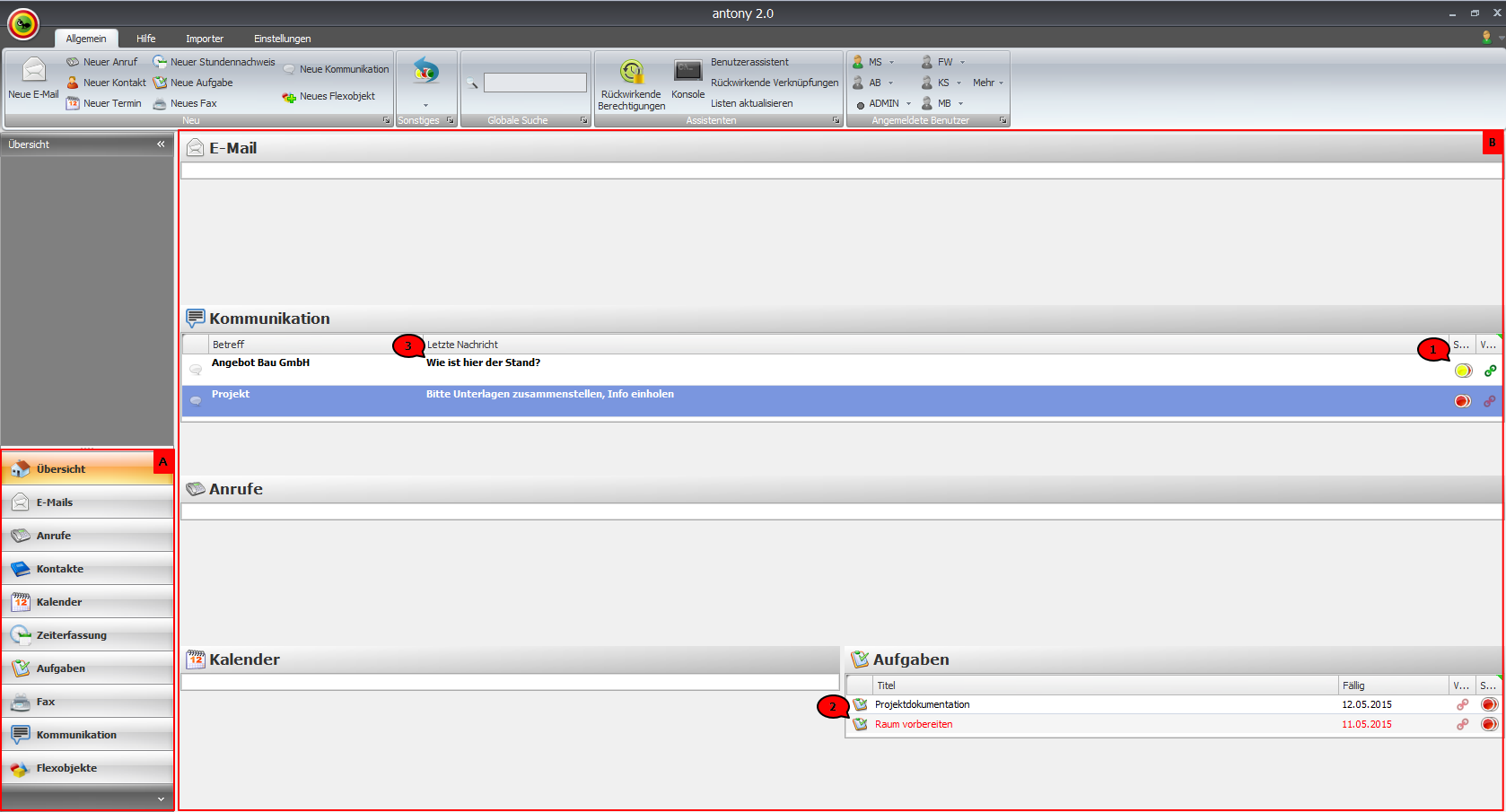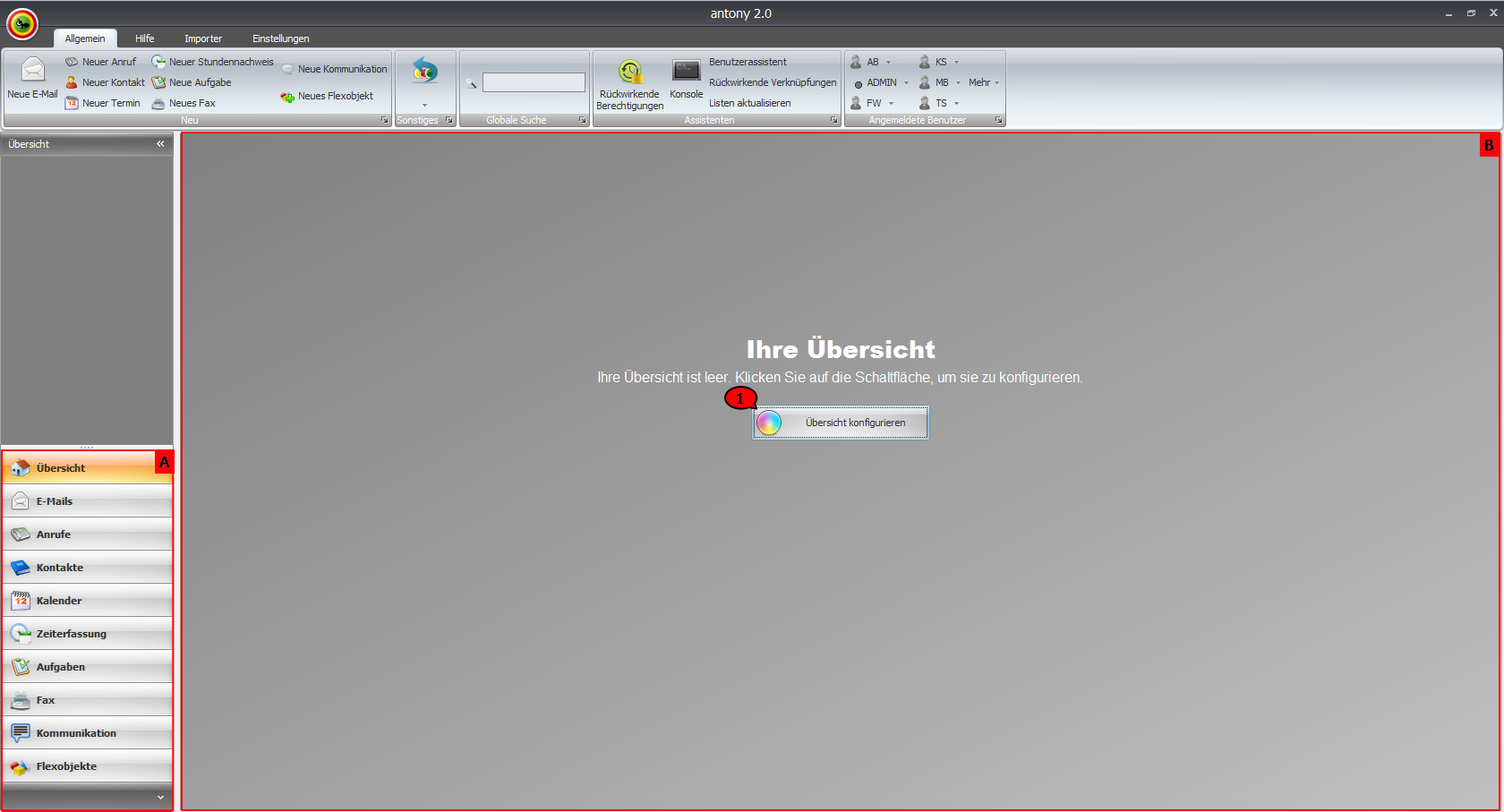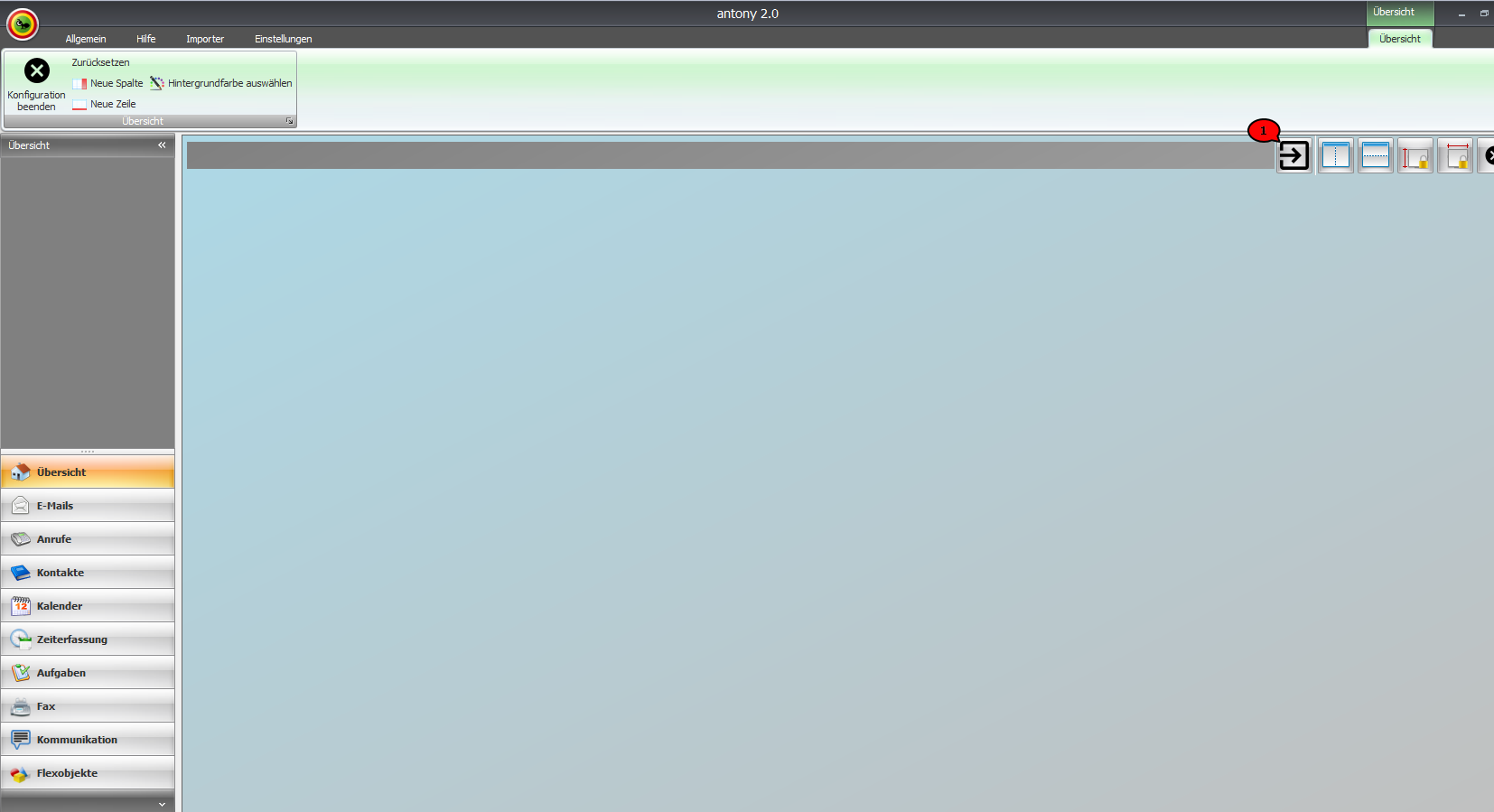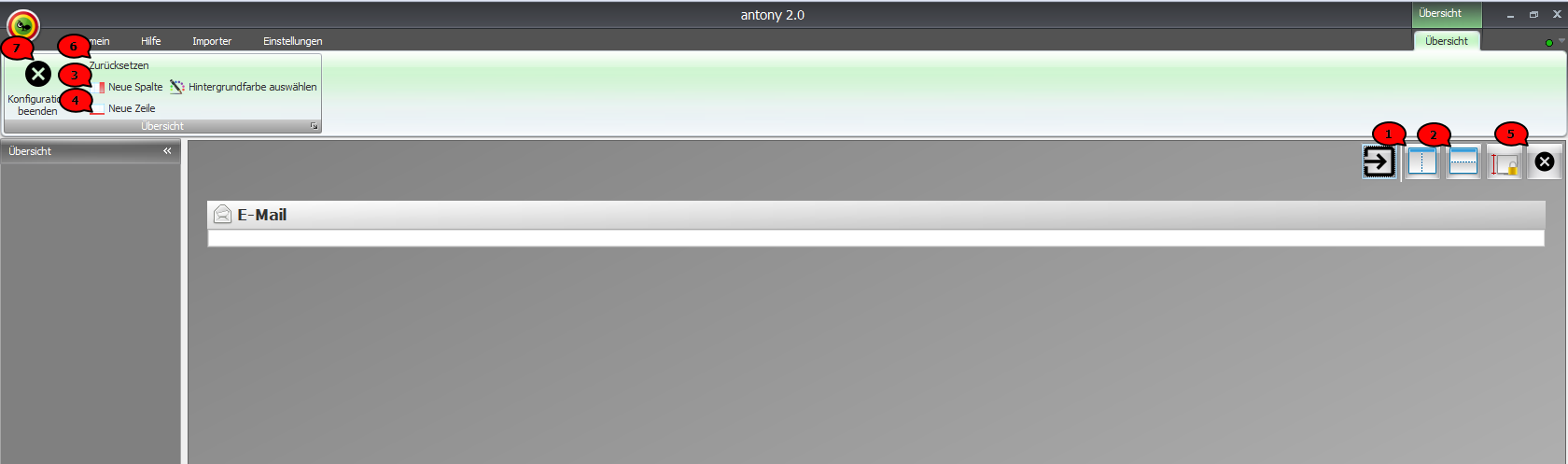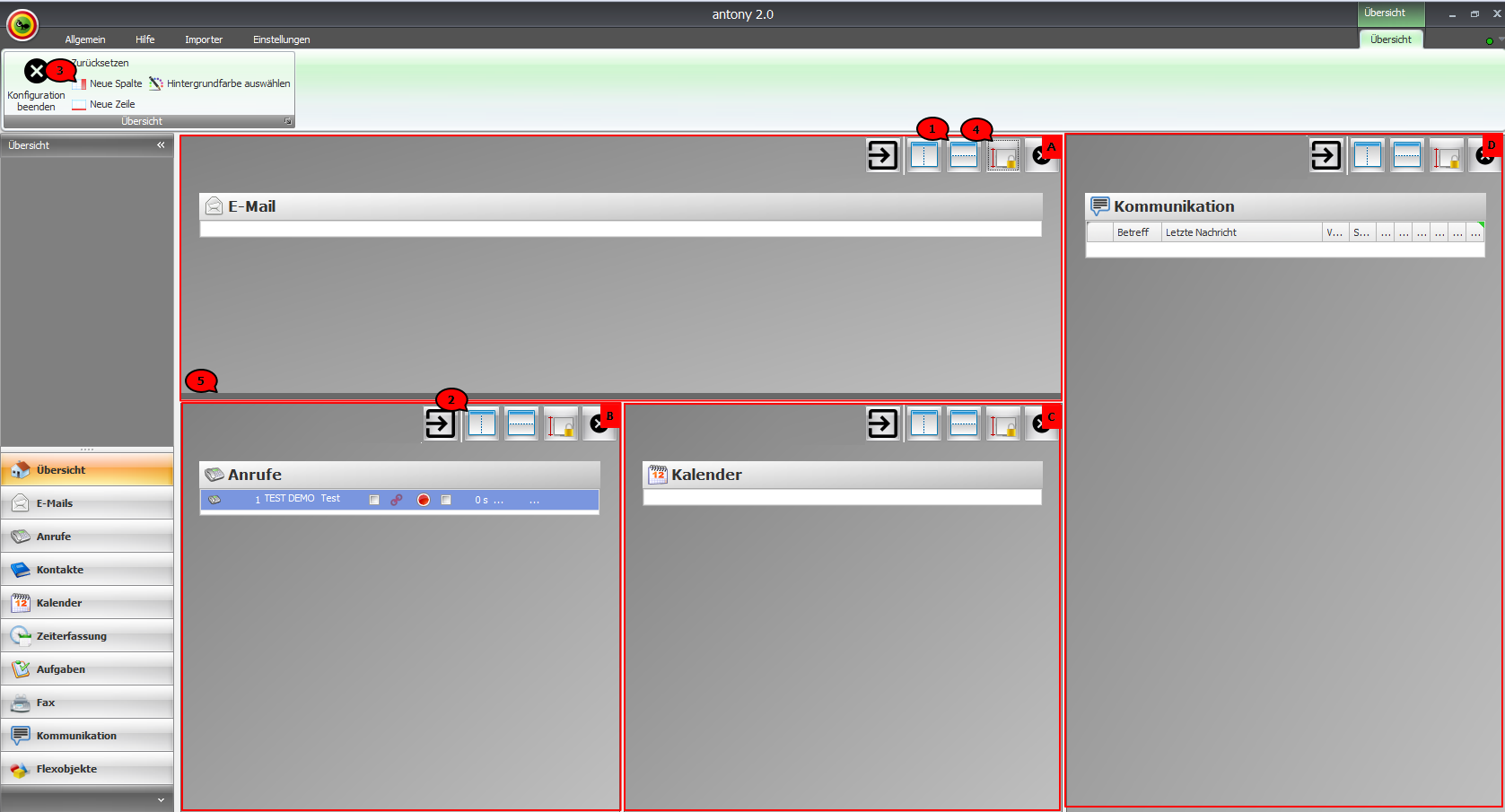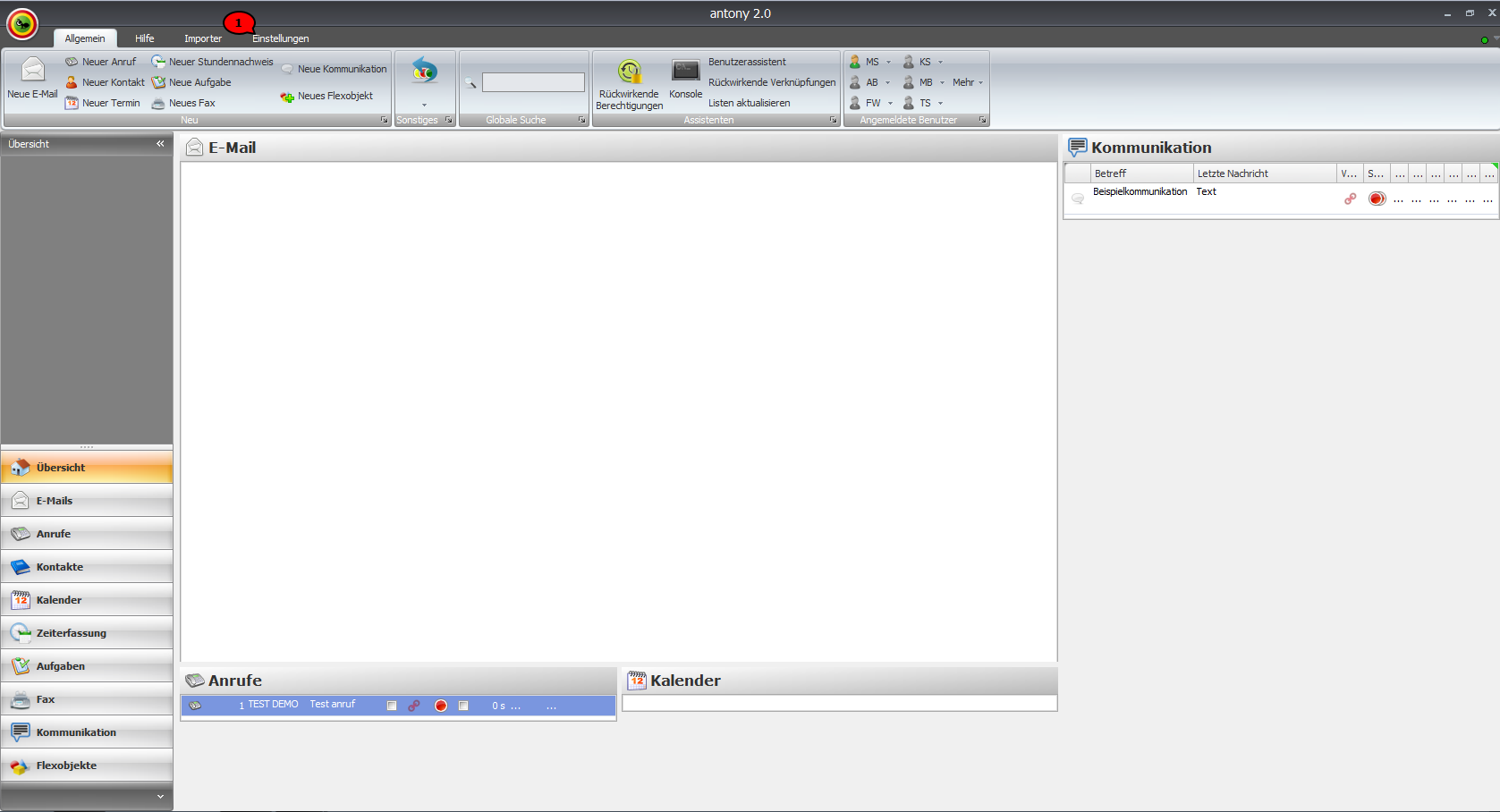Übersicht
Gebrauch der Übersicht
In der Übersicht werden alle noch zu bearbeitenden Informationen (Anrufe, E-Mails, Aufgaben etc.) angezeigt. Die Aufteilung der Übersicht ist für jeden Benutzer individuell einstellbar.
Um die Übersicht aufzurufen, klicken Sie im Modul-Auswahlbereich (Abb. 1; A) auf Übersicht.
Abb. 1: Übersicht
Der Übersichtsbildschirm (Abb. 1; B) dient dem Benutzer als individuelle ToDo-Liste; daher werden hier alle Elemente aufgeführt, die noch zu bearbeiten sind. Der Ampelstatus jeder Information auf der Übersichtsseite ist entweder rot oder gelb (Abb. 1; 1). Sobald ein Ampelstatus auf grün gestellt wird, verschwindet die Information von der Übersichtsseite, ist aber jederzeit über das jeweilige Modul zugänglich.
Hinweis
Wird der Ampelstatus eines erledigten Elements von grün auf gelb zurückgesetzt oder werden weitere Informationen von einem anderen Benutzer hinzugefügt (z.B. ein Kommentar in einer Konversation) erscheint dieses Element wieder auf der Übersichtsseite.
Nähere Informationen zum Gebrauch der Ampel bekommen Sie hier.
Das Modul Kontakte verfügt nicht über einen Ampelstatus. Ein Kontakt wird in Ihrer Übersicht angezeigt, wenn ein Wiedervorlage-Datum hinterlegt und überschritten wurde oder es sich um einen für Sie als privat markierten Kontakt handelt (mehr zum Anlegen und Verwalten von Kontakten erfahren Sie hier). Um einen Kontakt von Ihrer Übersichtsseite zu entfernen, öffnen Sie durch Doppelklick auf den Kontakt das Kontaktfenster und ändern oder entfernen Sie das Datum zur Wiedervorlage und / oder entfernen Sie die Privat-Markierung.
Zu erledigende Aufgaben werden in der Übersicht aufgeführt, sobald der durch den Vorlauf festgelegte Tag erreicht oder überschritten wurde. Aufgaben, deren Fälligkeits-Datum erreicht oder überschritten wurde, werden in roter Schrift dargestellt (Abb. 1; 2). Weitere Informationen zum Anlegen und Verwalten von Aufgaben erhalten Sie hier.
Weiter sind in der Übersicht zu jedem Modul in der jeweiligen Spalte die Einstellungen der Grundfunktionen Verknüpfen, Privat und Teilen ersichtlich.
Ungelesene E-Mails, Kommunikationen und Faxe werden in der Übersicht in fetter Schrift dargestellt (Abb. 1; 3). Ein in fetter Schrift eingetragener Anruf allerdings bedeutet, dass Sie für die Bearbeitung des Anrufs zuständig sind (Näheres zu Anrufen erfahren Sie hier).
Einstellungen, die Sie in der Übersicht vorgenommen haben werden übernommen und nach auch nach einem Neustart der Groupware beibehalten.
Konfiguration der Übersicht
Nach dem ersten Start von antony® - Die Groupware ist der Übersichtsbildschirm (Abb. 2; A) zunächst leer.
Abb. 2: Leere Übersicht
Um festzulegen, welche Elemente auf Ihrer Übersicht dargestellt werden, betätigen Sie Übersicht konfigurieren (Abb. 2; 1); antony® wechselt in den Konfigurationsmodus (Abb. 3).
Abb. 3: Konfigurationsmodus
Durch Anklicken des Einfügen-Symbols (Abb. 3; 1) öffnet sich ein Fenster zur Modulauswahl (Abb. 4).
Abb. 4: Modulauswahl
Wählen Sie das Modul, das in der Übersicht angezeigt werden soll mit der linken Maustaste aus (Abb. 4; 1) und betätigen Sie Ok (Abb. 4; 2); das gewählte Modul ist nun dem Übersichtsbildschirm zugefügt (Abb. 5).
Abb. 5: Konfiguration der Übersicht
Um weitere Felder zum Anzeigen anderer Module hinzuzufügen haben Sie die Möglichkeit, das bestehende Feld vertikal (Abb. 5; 1) oder horizontal (Abb. 5; 2) aufzuteilen.
Soll ein neues Feld über die gesamte Breite des Übersichtschirms erzeugt werden, nutzen Sie die Optionen Neue Zeile (Abb. 5; 3) oder Neue Spalte (Abb. 5; 4). In das so erzeugte Feld kann über den Hinzufügen-Button erneut ein Modul hinzugefügt werden. Abb. 6 zeigt eine exemplarische Anordnung der Übersichtsseite.
Abb. 6: Exemplarische Konfiguration
Hier wurde zunächst das Feld E-Mail erstellt (Abb. 6; A). Durch Anklicken von horizontal aufteilen (Abb. 6; 1) wurde unter diesem ein weiteres Feld erzeugt und das Modul Anrufe ausgewählt (Abb. 6; B). Durch Anklicken von vertikal aufteilen (Abb. 6; 2) wurde das Feld halbiert und ein weiteres Feld hinzugefügt (Abb. 6; C). Das Feld mit dem Inhalt Kommunikation (Abb. 6; D) wurde durch Betätigen von Neue Spalte (Abb. 6; 3) erzeugt.
Die so erstellten Felder passen sich in ihrer Größe dem jeweiligen Inhalt an. So wird beispielsweise das Feld E-Mails bei einer zunehmenden Anzahl unerledigter E-Mails in der Höhe zunehmen, so dass alle E-Mails auf der Übersichtsseite angezeigt werden.
Um für ein Feld eine bestimmte Höhe festzulegen, nutzen Sie den Button Höhe fixieren (Abb. 6; 4). Nach Betätigung des Buttons wird am unteren Rand des Feldes ein schwarzer Balken sichtbar (Abb. 6; 5). Klicken Sie diesen mit der linken Maustaste an und ziehen sie das Feld auf die gewünschte Höhe. Das so bearbeitete Feld hält seine Höhe auch bei zunehmender Anzahl der Elemente bei; können nicht mehr alle Elemente im Feld angezeigt werden, wird diesem eine Scrollbar hinzugefügt, mit der die Liste aller Elemente eingesehen werden kann.
Möchten Sie ein Feld von der Übersicht entfernen, betätigen Sie im entsprechenden Feld das Entfernen-Symbol (Abb. 5; 5). Um die gesamten vorgenommenen Einstellungen zurückzunehmen, klicken Sie auf Zurücksetzen (Abb. 5; 6).
Um die Einstellungen zu übernehmen betätigen Sie Konfiguration beenden (Abb. 5; 7); antony wechselt zur Übersichts-Ansicht (Abb. 7).
Abb. 7: Exemplarische Übersichtsansicht
Sie können die Übersicht jederzeit neu konfigurieren. Betätigen Sie dazu im gewählten Reiter Einstellungen (Abb. 7; 1) den Button Übersicht konfigurieren (Abb. 8; 1).
Abb. 8: Übersicht nachträglich konfigurieren