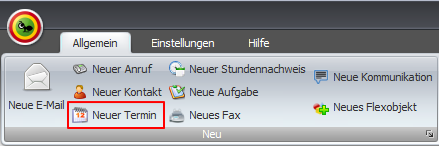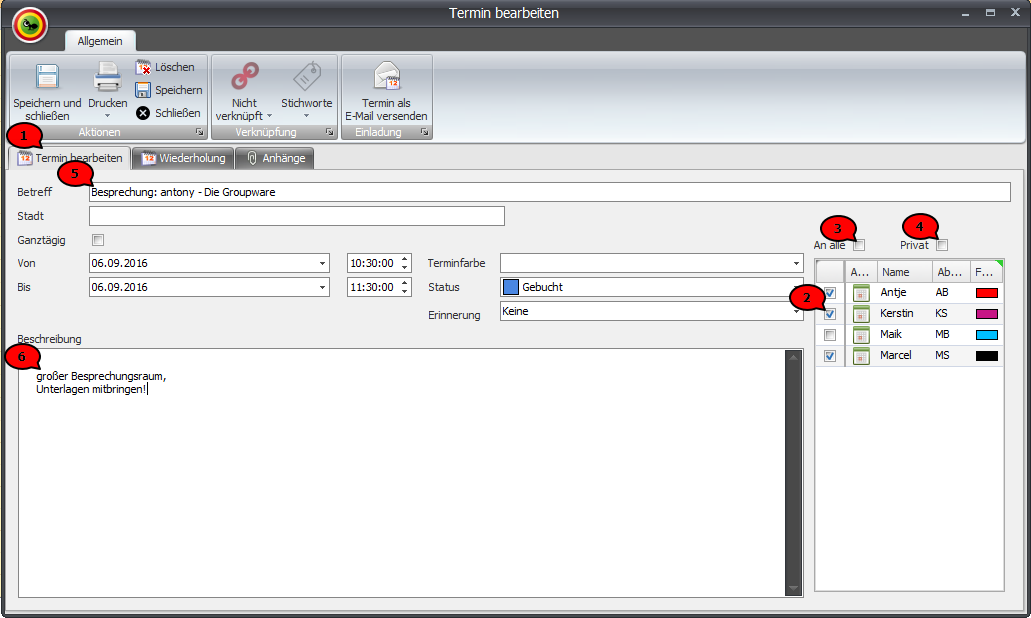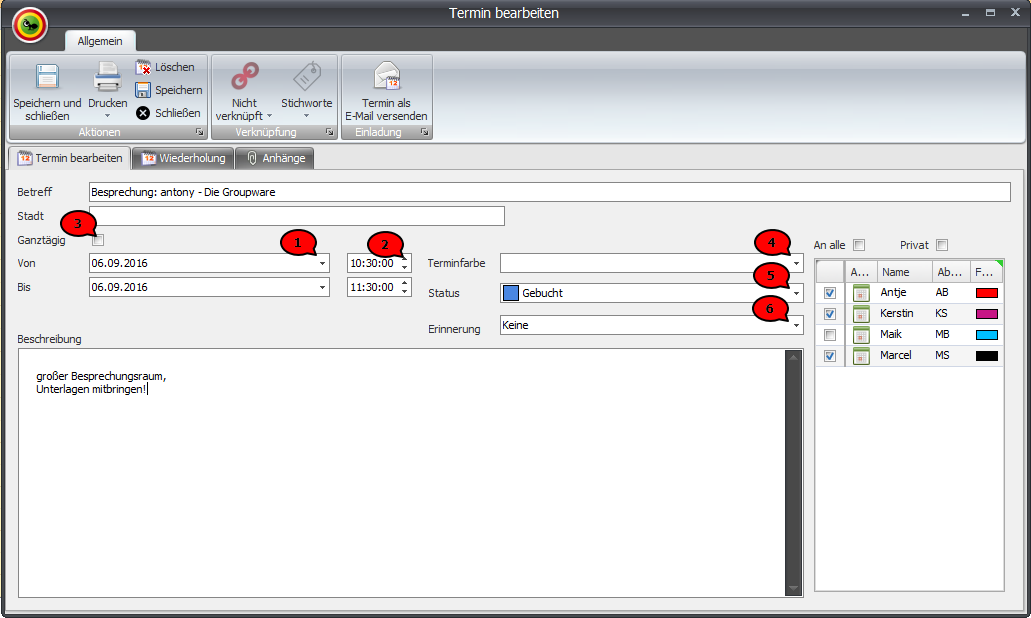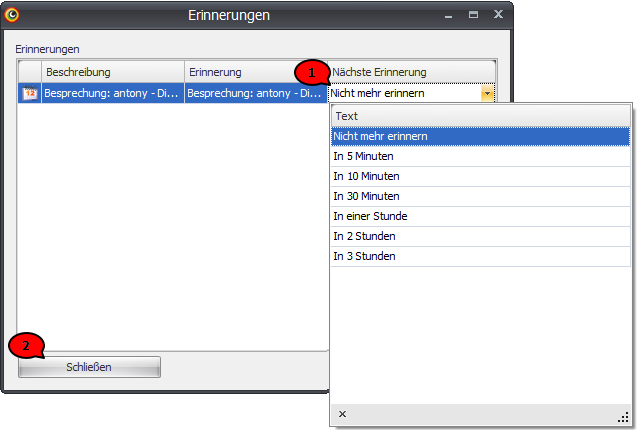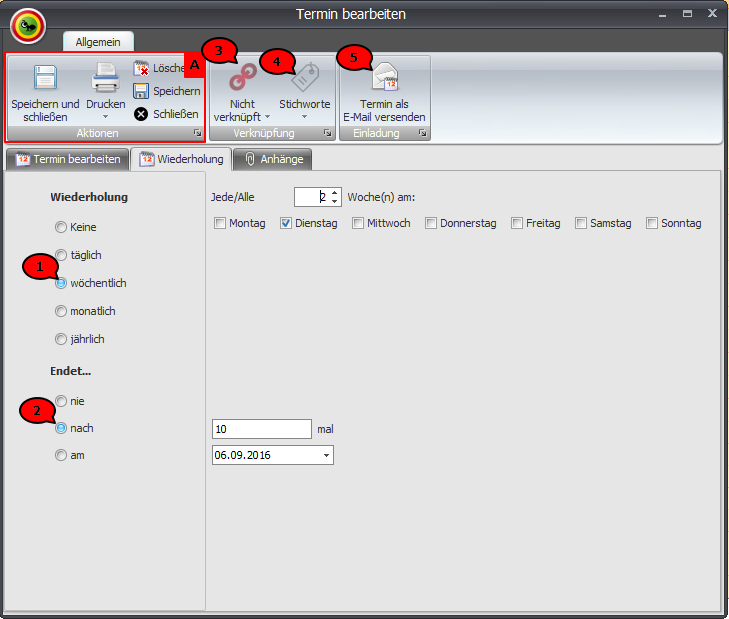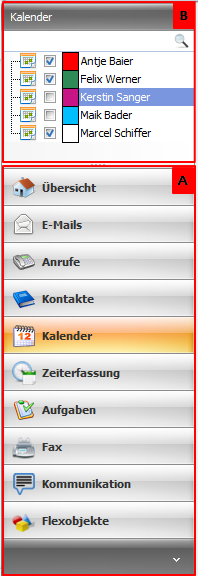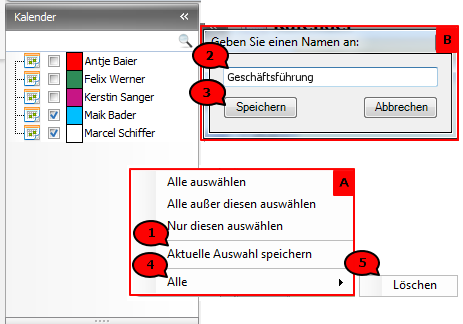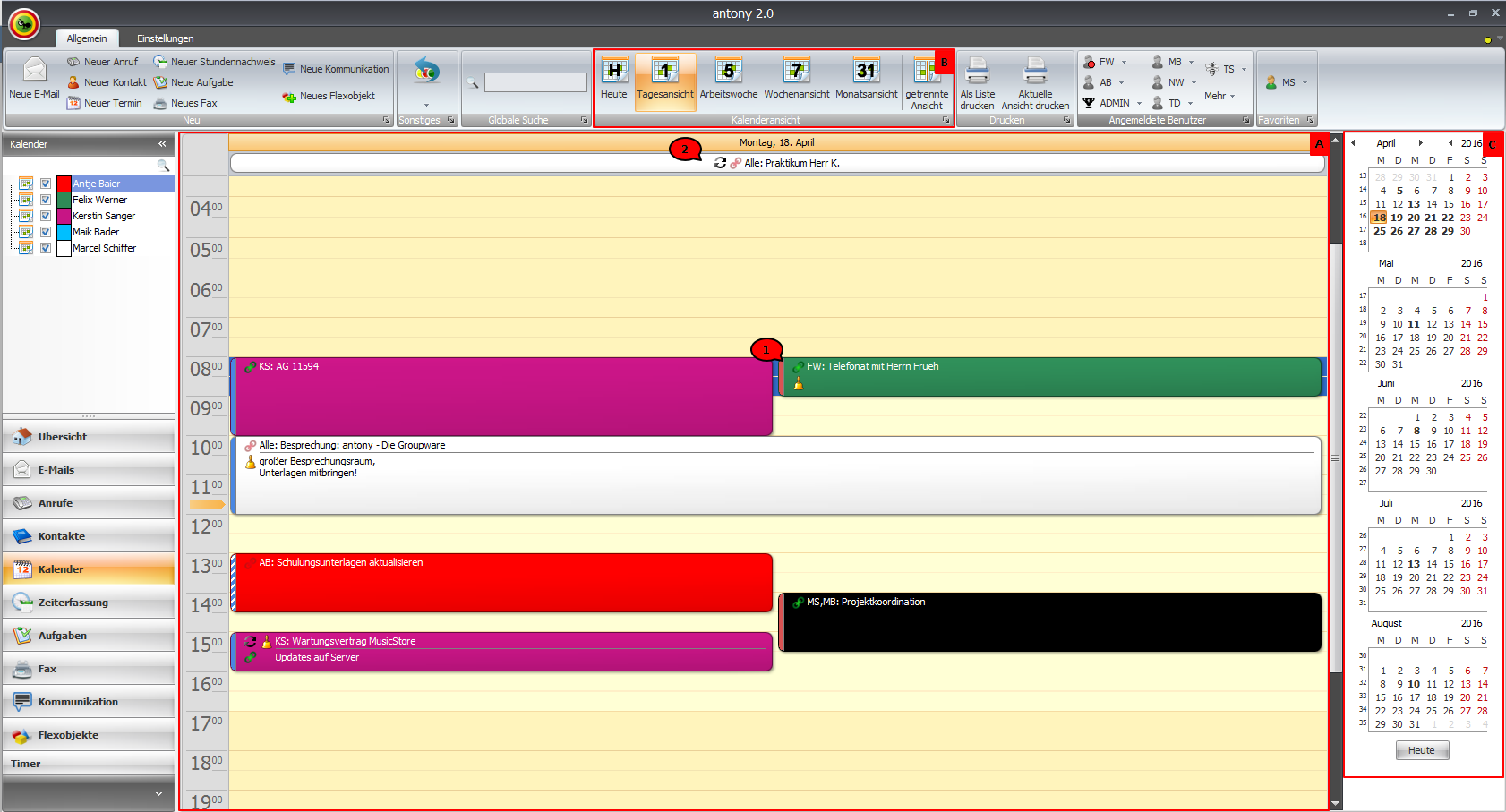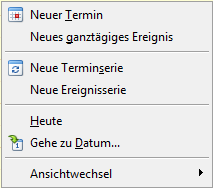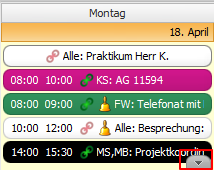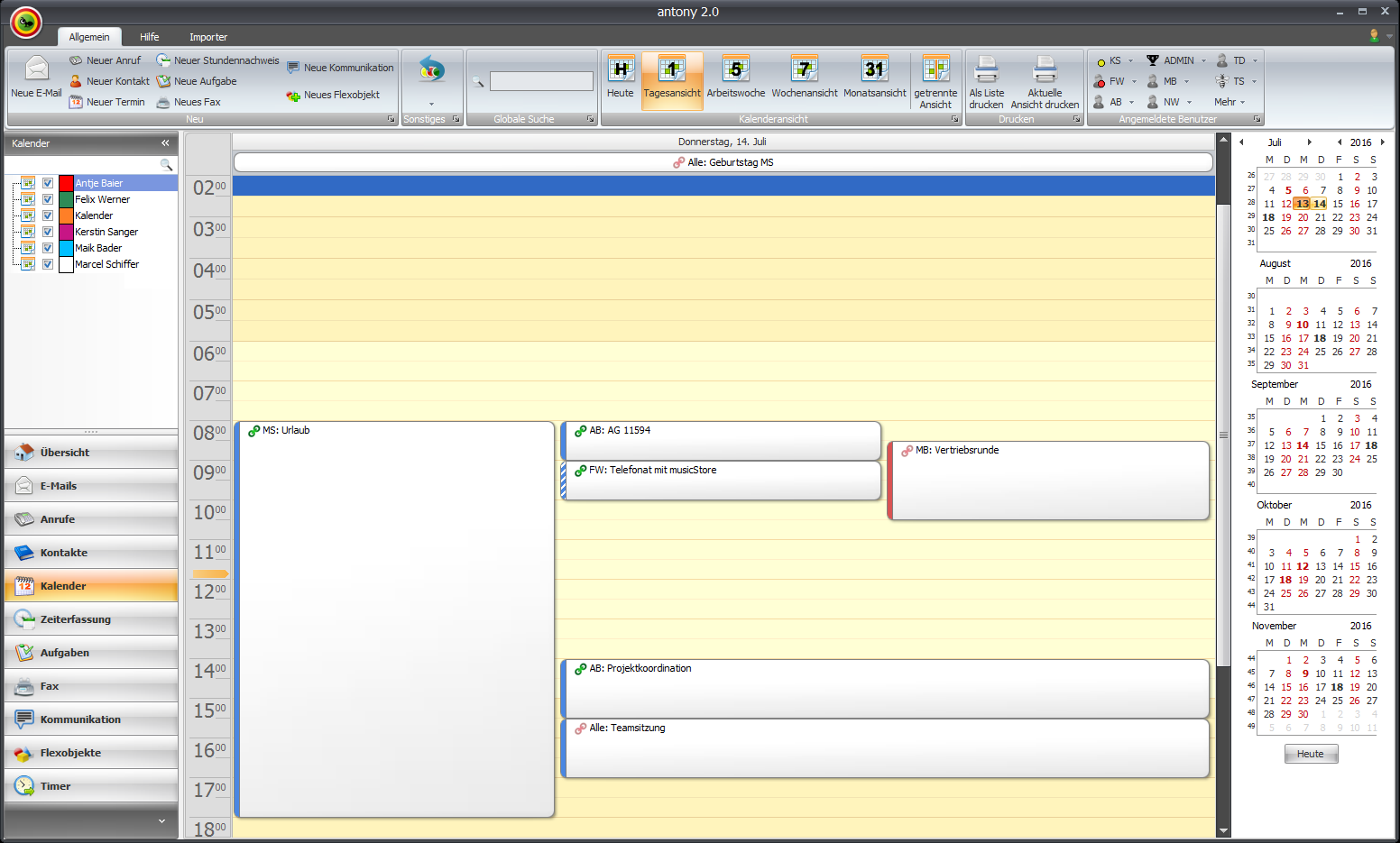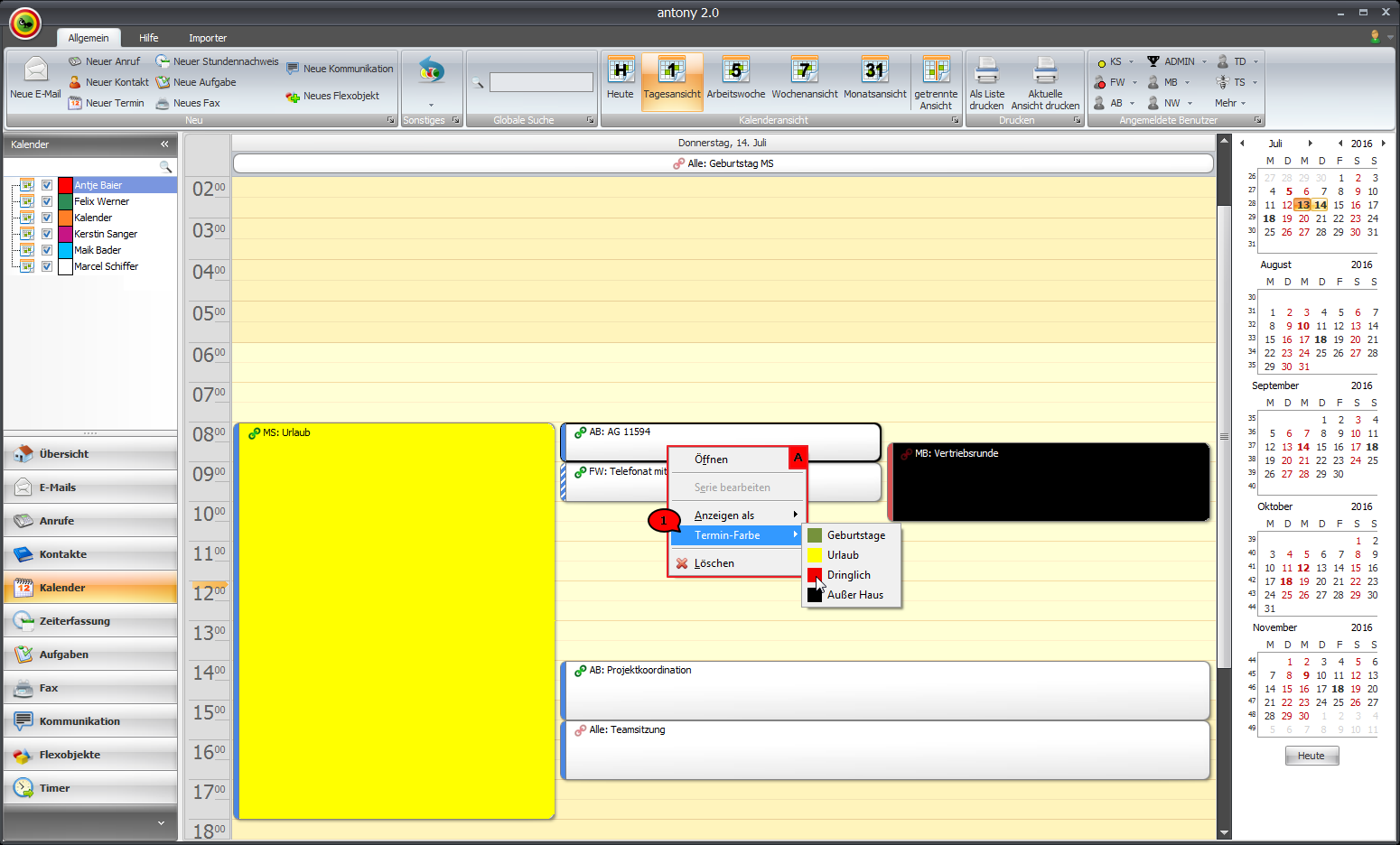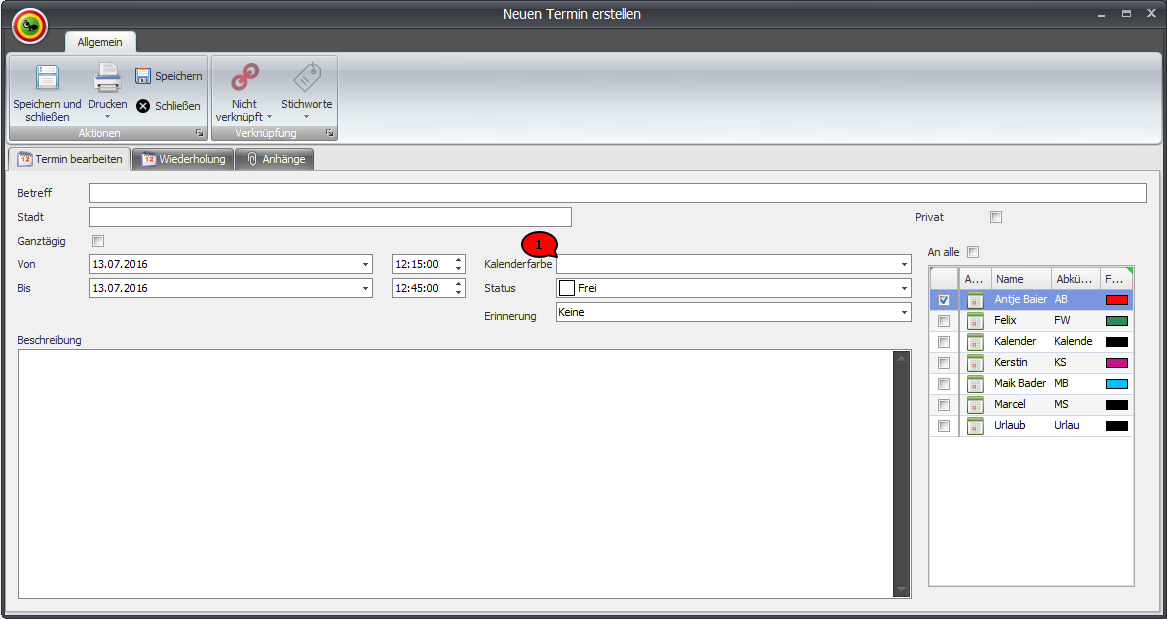Kalender
Neuen Termin erstellen
Von jedem Bereich der antony® – Die Groupware aus kann über das kontextunabhängige Menü der Ribbon-Bar (Abb. 1) ein neuer Termin erstellt werden.
Klicken Sie dazu in der Ribbongruppe Neu auf Neuer Termin (Abb. 1).
Abb. 1: Ribbongruppe Neu
Es öffnet sich das Fenster zum Anlegen eines neuen Termins (Abb. 2).
Abb. 2: Termin anlegen und bearbeiten
Legen Sie zunächst in den allgemeinen Angaben (Abb. 2; 1) fest, für wen Sie einen Termin anlegen möchten. Setzen Sie dazu einen Haken in den Kasten vor den Namen der entsprechenden Mitarbeiter (Abb. 2; 2).
Hinweis
Beim Anlegen eines neuen Termins wird dieser standardmäßig für den eigenen Kalender erstellt. Möchten Sie einen Termin für eintragen, der nicht für Sie bestimmt ist, entfernen Sie also den Haken vor Ihrem eigenen Namen.
Setzen Sie den Haken bei An Alle (Abb. 2; 3) wenn jeder Mitarbeiter von dem Termin betroffen ist (z.B. „Betriebsferien“).
Setzen Sie einen Haken bei Privat (Abb. 2; 4), um einen Termin als privat zu markieren. Diese Funktion ist besonders für den Eintrag eigener privater Termine geeignet, es können aber auch private Termine für andere Personen des Betriebs angelegt werden. Ein solcher Eintrag kann kein anderer Mitarbeiter einsehen oder bearbeiten.
Tragen Sie den Betreff des Termins in das Betreff-Feld (Abb. 2; 5) und die Lokalität des Termins im Feld Stadt ein.
Geben im Textfeld (Abb. 2; 6) eine nähere Beschreibung des Termins ein.
Legen Sie Beginn und Ende des Termins mit den Datums- und Zeitangaben in den Feldern Von und Bis fest. Klicken Sie auf den kleinen Pfeil rechts im Datumsfenster (Abb. 3; 1); es öffnet sich der Kalender zur Auswahl eines bestimmten Datums.
Abb. 3: Termindaten festlegen
Sie können das Datum nach Anklicken des Datumsfensters auch über die Tastatur eingeben. Legen Sie die Uhrzeit von Beginn und Ende des Termins über die Uhrzeit-Auswahl (Abb. 3; 2) fest. Klicken Sie dazu in das Feld und nutzen Sie zur Eingabe der Uhrzeit die Tastatur oder legen Sie die Uhrzeit durch Gebrauch der kleinen Pfeile rechts fest.
Um einen Termin als ganztägig zu kennzeichnen, setzen Sie einen Haken im entsprechenden Kästchen (Abb. 3; 3). Die Zeitauswahl wird in diesem Fall ausgeblendet, der Termin wird von 00:00 bis 23:59 des entsprechenden Tages in den Kalender eingetragen.
Werden anstatt der Kalenderfarben jedes Mitarbeiters Terminfarben verwendet, legen Sie diese im entsprechenden Feld (Abb. 3; 4) fest (mehr dazu erfahren Sie hier). Ist diese Option in den Einstellungen nicht konfiguriert, ist das Terminfarben-Feld deaktiviert.
Wählen Sie, welcher Status dem Mitarbeiter für die Dauer des Termins zugeordnet werden soll. Klicken Sie dazu in das Feld Status (Abb. 3; 5) und wählen Sie aus der sich öffnenden Liste den entsprechenden Zustand:
Frei: Der Mitarbeiter ist für den festgelegten Zeitraum im Sinne von Urlaub freigestellt und nicht im Betrieb.
Zeitweise: Der Mitarbeiter ist im Betrieb und kann parallel zum eingetragenen Termin weitere Termine und Aufgaben wahrnehmen.
Gebucht: Der Termin findet in den Räumen des Betriebes statt, der Mitarbeiter kann zeitgleich keine anderen Termine und Aufgaben wahrnehmen.
Abwesend: Der Termin findet außerhalb des Betriebes statt; der Mitarbeiter kehrt anschließend zum Betrieb zurück.
Legen Sie fest, wann eine Erinnerung zu dem Termin erfolgen soll. Rufen Sie dazu durch Anklicken des Pfeils im Feld Erinnerung (Abb. 3; 6) die Liste der einstellbaren Erinnerungszeitspannen auf.
Hinweis
In der Standardeinstellung erfolgt eine Erinnerung 15 Minuten vor dem Termin. Sie können diese Einstellung über Einstellungen > Kalender ändern.
Tipp
Wählen Sie „Keine“, um keine Terminerinnerung zu erhalten.
Eine Erinnerung erfolgt durch ein sich separat öffnendes Fenster (Abb. 4).
Abb. 4: Terminerinnerung
Mit Mausklick auf Erinnerung (Abb. 4; 1) öffnen Sie eine Liste, aus der Sie auswählen können, ob und wann eine erneute Erinnerung erfolgen soll. Standardmäßig ist Nicht mehr erinnern eingestellt. Schließen Sie die Terminerinnerung mit Schließen (Abb.4; 2). Um einen Kalendereintrag zu öffnen, klicken Sie diesen in der Liste der Erinnerungen doppelt an.
Sie können festlegen, ob und in welchen Abständen ein angelegter Termin wiederholt werden soll. Klicken Sie dazu den Reiter Wiederholungstermin (Abb. 3; 6) an.
Wiederholungen können täglich, wöchentlich, monatlich oder jährlich erfolgen. Wählen Sie die gewünschte Wiederholungsfrequenz durch Anklicken an (Abb. 5; 1).
Abb. 5: Wiederholungstermin
Rechts erscheinen in Abhängigkeit zu der getroffenen Wiederholung weitere Auswahlmöglichkeiten zur Spezifizierung (z.B. „jeden 3. Mittwoch“, „alle 2 Wochen am Freitag“, „jeden 01. August“).
Legen Sie auch fest, ob die Wiederholung des Termins nie, nach einer bestimmten Anzahl von Wiederholungen (Abb. 5; 2) oder an einem bestimmten Datum enden soll.
Erstellen Sie über das Verknüpfen-Symbol (Abb. 5; 3) eine Verknüpfung zu einem Kontakt, einer E-Mail oder sonstigem (Näheres zur Verknüpfung-Funktion erfahren Sie hier).
Tipp
Um Kalendereinträge übersichtlich zu halten und unnötiges Suchen nach den entsprechenden Unterlagen zu einem Termin zu vermeiden wird davon abgeraten, einen Termin ohne Verknüpfung zu speichern.
Fügen Sie dem Termin bei Bedarf Stichworte hinzu (Abb. 5;4).
Um einen Termin als E-Mail zu versenden, betätigen Sie den entsprechenden Button (Abb. 5;5). Es öffnet sich ein separates Fenster zum Verfassen einer E-Mail, der von Ihnen erstellte Termin befindet sich als ics.-Datei im Anhang. Der Empfänger der E-Mail hat so die Möglichkeit, den von Ihnen festgesetzten Termin direkt in seinem Kalender zu speichern.
Nutzen Sie die in der Ribbonbar zur Verfügung stehenden Aktionen (Abb. 5; A), um den Termin zu löschen, zu speichern oder zu schließen.
Kalender verwalten
Um den Kalender aufzurufen, klicken Sie in der Modulauswahl Kalender an (Abb. 6; A).
Abb. 6 – Modulauswahl
Im Fenster zur Navigation der Unterpunkte des aktivierten Kalender-Moduls (Abb. 6; B) werden die verschiedenen Kalender, auf die Sie Zugriff haben, aufgeführt. Wählen Sie durch Setzen eines Hakens die Kalender aus, die in der Kalenderübersicht (Abb. 8; A) angezeigt werden sollen.
Durch Rechtsklick auf einen Kalender öffnet sich eine Auswahlliste (Abb. 7; A). Hierüber haben Sie die Möglichkeit, mehrere Kalender aufzurufen, ohne jeden einzeln auszuwählen. Klicken Sie Alle auswählen, um alle Kalender, die Sie einsehen können, anzeigen zu lassen. Das Anklicken von Nur diesen auswählen blendet alle anderen Kalendereinträge aus, Alle außer diesen auswählen blendet den Kalender aus, den Sie mit der rechten Maustaste angeklickt haben.
Sie können die durch das Setzen von Haken erstellte Auswahl zu einer Gruppe zusammenfassen. Klicken Sie dazu nach dem Setzen der Haken vor den entsprechenden Kalendern mit der rechten Maustaste auf einen Kalender, um das Kontextmenü (Abb. 7; A) aufzurufen.
Abb. 7: Kontextmenü
Wählen Sie hier Aktuelle Auswahl speichern (Abb. 7; 1) und geben Sie im sich öffnenden Fenster (Abb. 7; B) einen Namen für die Auswahl ein (Abb. 7; 2). Speichern Sie die Auswahl unter dem gewählten Namen mit Klick auf Speichern (Abb. 7; 3). So angelegte Auswahlen können Sie aufrufen, indem Sie einen Kalender mit der rechten Maustaste anklicken und im sich öffnenden Bereich die gewünschte Auswahl anklicken (Abb. 7; 4). Um eine Auswahl zu löschen, fahren Sie mit dem Mauszeiger auf den Gruppennamen und betätigen Sie Löschen (Abb. 7; 5).
Ausgewählte Kalender werden in der Kalenderübersicht angezeigt (Abb. 8; A). Die farbliche Unterscheidung je nach Mitarbeiter dient dabei der optischen Orientierung.
Hinweis
Die Zuordnung der Farben kann vom Administrator angepasst werden.
Abb. 8: Kalenderübersicht
Ist ein Termin für mehrere Mitarbeiter eingetragen, entspricht die farbliche Markierung dem Mitarbeiter, der als erster in der Liste aufgeführt ist. Ist der Termin auch für Sie von Belang, ist er stets in der Ihnen zugeordneten Farbe dargestellt.
Termine werden in der Kalenderansicht als farbige Rechtecke dargestellt (Abb. 8; 1); die Höhe des Rechtecks richtet sich nach den Zeitangaben Von und Bis des Termins, die Breite eines Rechtecks hängt von der Menge weiterer zeitgleicher Termine ab: gibt es nur einen Termin für die Zeit von 08.00 bis 09.00 wird dieser über die gesamte Breite der Kalenderansicht dargestellt; finden in dieser Zeit mehrere Termine statt, wird jeder einzelne entsprechend schmaler dargestellt. Auch die gewählte Art der Kalenderansicht beeinflusst die Breite der Termindarstellung. Ganztägig eingetragene Termine werden unter dem aktuellen Datum angezeigt (Abb. 8; 2).
Genauere Angaben zu dem Termin sind in jedem Rechteck ersichtlich. Hinter dem Kürzel der an dem Termin beteiligten Mitarbeiter ist der Betreff des Termins angegeben (Abb. 9; 1).
Abb. 9: Termindetails
Darunter ist, wenn angegeben, die Beschreibung des Termins zu sehen. Des Weiteren wird symbolisch angezeigt, ob eine Terminerinnerung eingerichtet ist (Abb. 9; 2), ob der Termin verknüpft ist (Abb. 9; 3) und ob es sich um einen Wiederholungstermin handelt (Abb. 9; 4). Am linken Rand (Abb. 9; 5) wird der Status des Mitarbeiters für die Dauer des Termins dargestellt.
Kalender bearbeiten
Bestehende Termine bearbeiten
Durch Doppelklick auf einen Eintrag öffnet sich das Fenster zum Bearbeiten des Termins (Abb. 2). Nehmen Sie die gewünschten Änderungen vor und speichern Sie diese mit Speichern und Schließen (Abb. 5; 4).
Sie können einen bestehenden Eintrag auch bearbeiten, indem Sie ihn mit der rechten Maustaste anklicken. Es öffnet sich eine Auswahlliste; wählen Sie Öffnen, um das Fenster zum Bearbeiten des Termins aufzurufen. Unter Anzeigen als können Sie den Status des Mitarbeiters für die Dauer des Termins ändern, durch Anklicken von Löschen entfernen Sie den Eintrag.
Termin eintragen
Durch Rechtsklick in einen freien Bereich der Kalenderansicht rufen Sie eine Auswahlliste auf (Abb. 10).
Abb. 10: Auswahlfenster
Wählen Sie Neuer Termin, um im sich öffnenden Fenster einen neuen Termin zu erstellen. Über Neues ganztägiges Ereignis, neue Terminserie und Neue Ereignisserie öffnen Sie ebenfalls das Fenster, die Eigenschaften „ganztägig“ und „Wiederholungstermin“ sind dann jeweils voreingestellt.
Auch durch einfaches Klicken in einen freien Bereich des Kalenders, anschließende Texteingabe und abschließendem Betätigen der ENTER-Taste können Sie einen neuen Termin erzeugen.
Tipp
Um auf diese Weise einen Termin über einen längeren Zeitraum einzutragen, klicken Sie die Startzeit mit der linken Maustaste an, halten Sie die Maustaste gedrückt und markieren Sie den Zeitraum durch Ziehen bis zum gewünschten Endpunkt.
Kalenderansicht einstellen
Standardmäßig wird nach dem ersten Start von antony® - Die Groupware die Kalenderansicht für den aktuellen Tag in der Tagesansicht angezeigt. Diese Ansicht können Sie über die Auswahlmöglichkeiten der Kalenderansichten (Abb. 8; B) Ihren Ansprüchen entsprechend anpassen.
In der Tagesansicht wird der im Datumsbereich (Abb. 8; C) per Mausklick ausgewählte Tag angezeigt. Mit Klick auf Heute wird der aktuelle Tag angezeigt. Indem Sie mit gehaltener Maustaste über mehrere Daten in der Datumsansicht fahren, rufen Sie die so markierten Tage in der Kalenderansicht auf.
Tipp
Um mehrere, nicht aufeinander folgende Tage (z.B. vier Montage) anzeigen zu lassen, markieren Sie diese Daten im Datumsbereich per Mausklick bei gedrückter STRG-Taste.
Wählen Sie die Kalenderansichten Arbeitswoche, um sich die Tage der aktuellen Arbeitswoche darstellen zu lassen.
Hinweis
Die Einstellungen zum Definieren einer Arbeitswoche (Arbeitszeit /Arbeitstage) können unter Einstellungen > Kalender vorgenommen werden.
Klicken Sie im Datumsbereich bei aktivierter Arbeitswochenansicht ein Datum an, wird die Arbeitswoche angezeigt, in die der gewählte Tag fällt.
Gleiches gilt für die Wochenansicht und die Monatsansicht. In diesen Ansichten ermöglicht Ihnen ein Klick auf den kleinen Pfeil am unteren Rand jedes Tages (Abb. 11), sich die Einträge des Tages im Detail anzeigen zu lassen.
Abb. 11
Über Getrennte Ansicht stellen Sie die Kalenderanzeige so ein, dass für jeden Mitarbeiter eine separate Zeile angelegt wird, in der die jeweiligen Termine angegeben werden. Um diese Art der Ansicht zu deaktivieren, müssen Sie den Button Getrennte Ansicht ein weiteres Mal betätigen.
Kalenderfarben einstellen
Wie oben bereits erwähnt, werden standardgemäß vom Administrator Farben für die einzelnen Benutzer der Groupware vergeben. Jeder Ihrer Termine, unabhängig von der Art des Termins (Außer-Haus-Termin, Urlaub, Geburtstag, Dringliches etc.), wird Ihnen in der Ihnen zugeteilten Farbe angezeigt.
Sie können aber auch in den Einstellungen die Option Termin-Farbe anstatt Kalender-Farbe verwenden wählen. Alle Termine, unabhängig davon, für welchen Benutzer der Groupware sie sind, werden einheitlich in weiß dargestellt (Abb. 12).
Abb. 12: einheitliche Kalenderfarben
Legen Sie in den Einstellungen Termin-Farben fest (mehr dazu erfahren Sie hier).
Nun können Sie einem bestehenden Termin eine Termin-Farbe zuordnen. Klicken Sie dazu den Termin mit der rechten Maustaste an und wählen Sie im sich öffnenden Kontextmenü (Abb. 13; A) den Punkt Termin-Farbe (Abb. 13; 1).
Abb. 13: Termin-Farbe
Hier wählen Sie die entsprechende Termin-Farbe mit Link-Klick aus.
Bei entsprechender Konfiguration durch den Administrator können Sie die Termin-Farbe auch beim Erstellen neuer Termine vergeben. Legen Sie diese einfach im geöffneten Fenster Neuen Termin erstellen (Abb. 14) im entsprechenden Feld (Ab. 14; 1) fest.
Abb. 14: Termin-Farbe bei neuem Termin